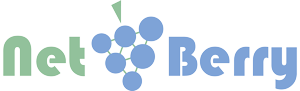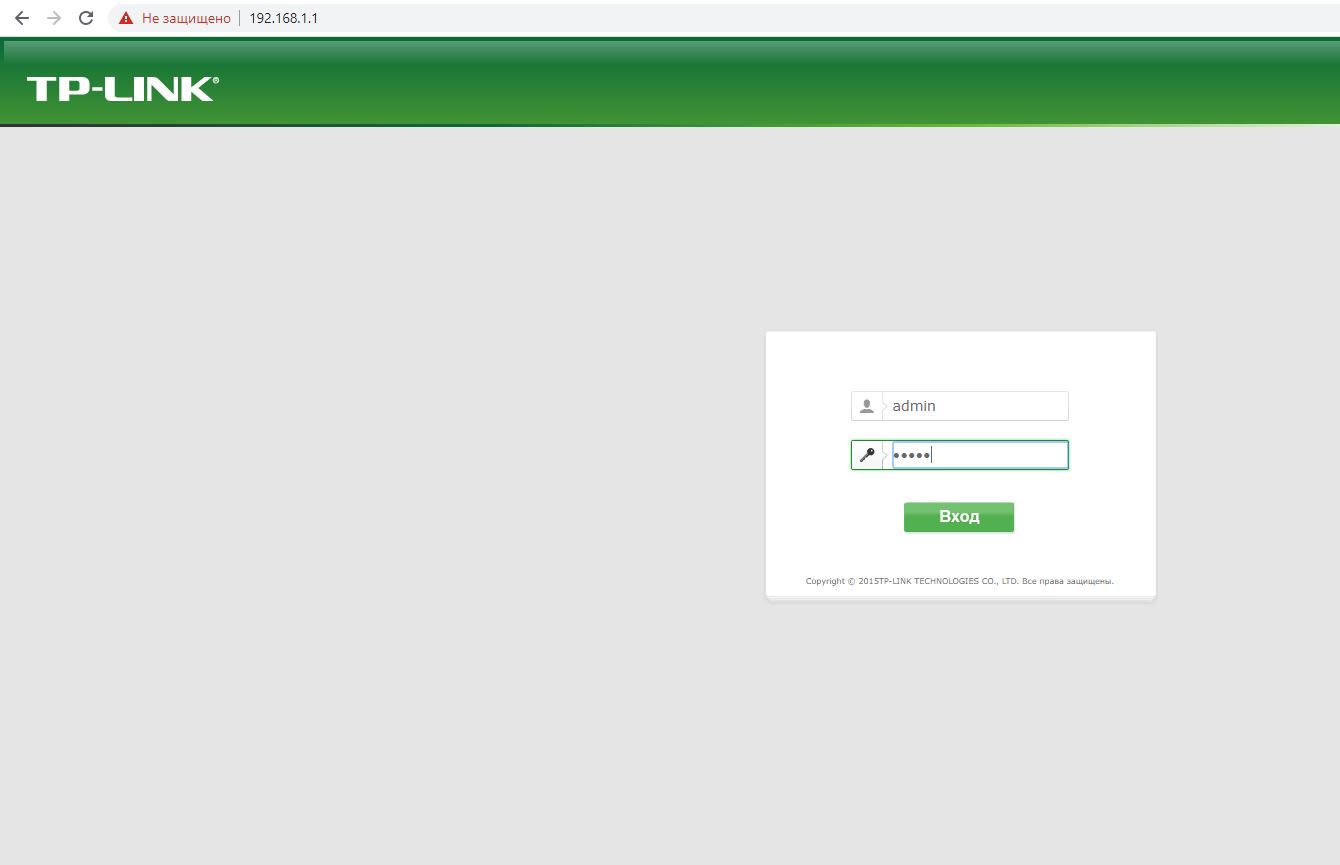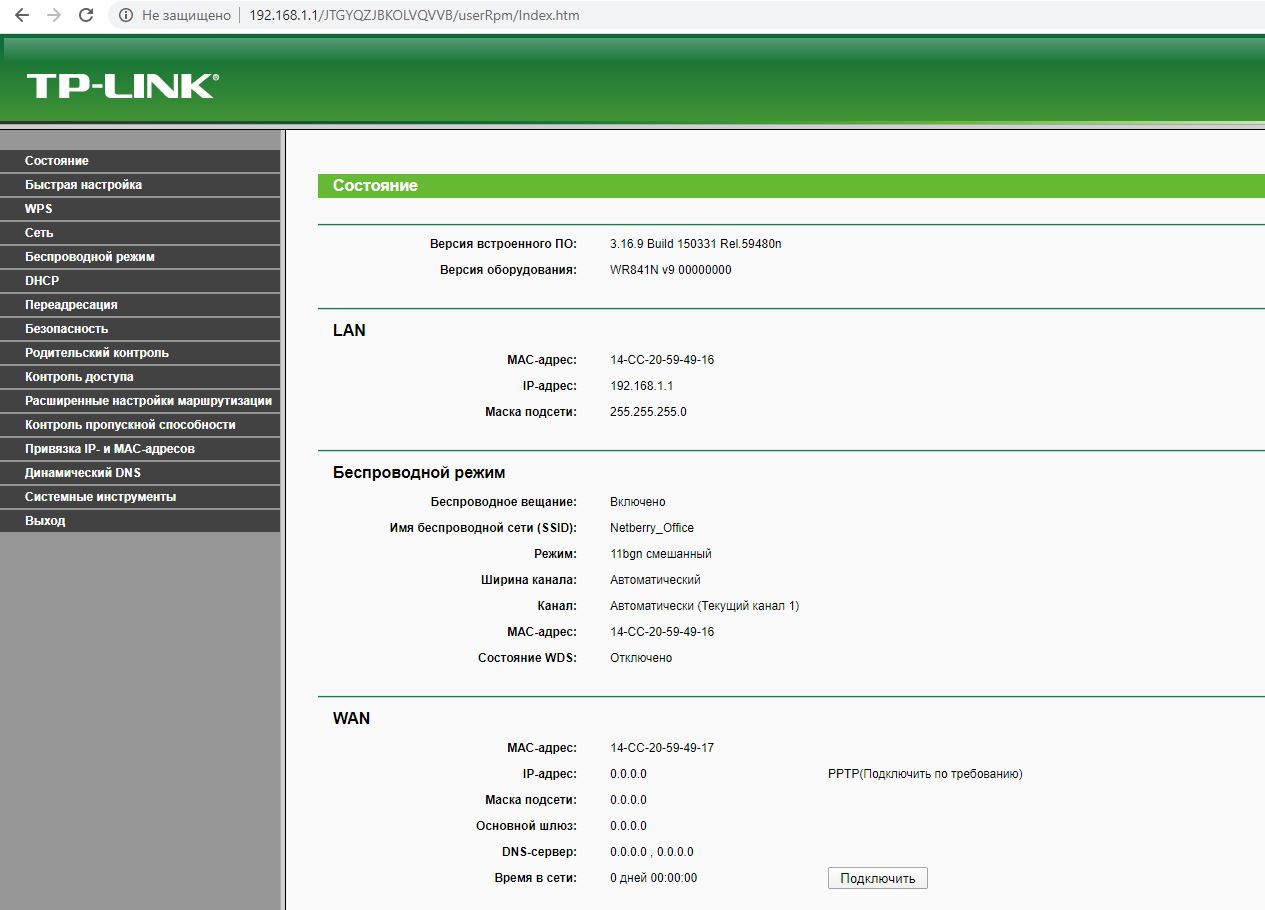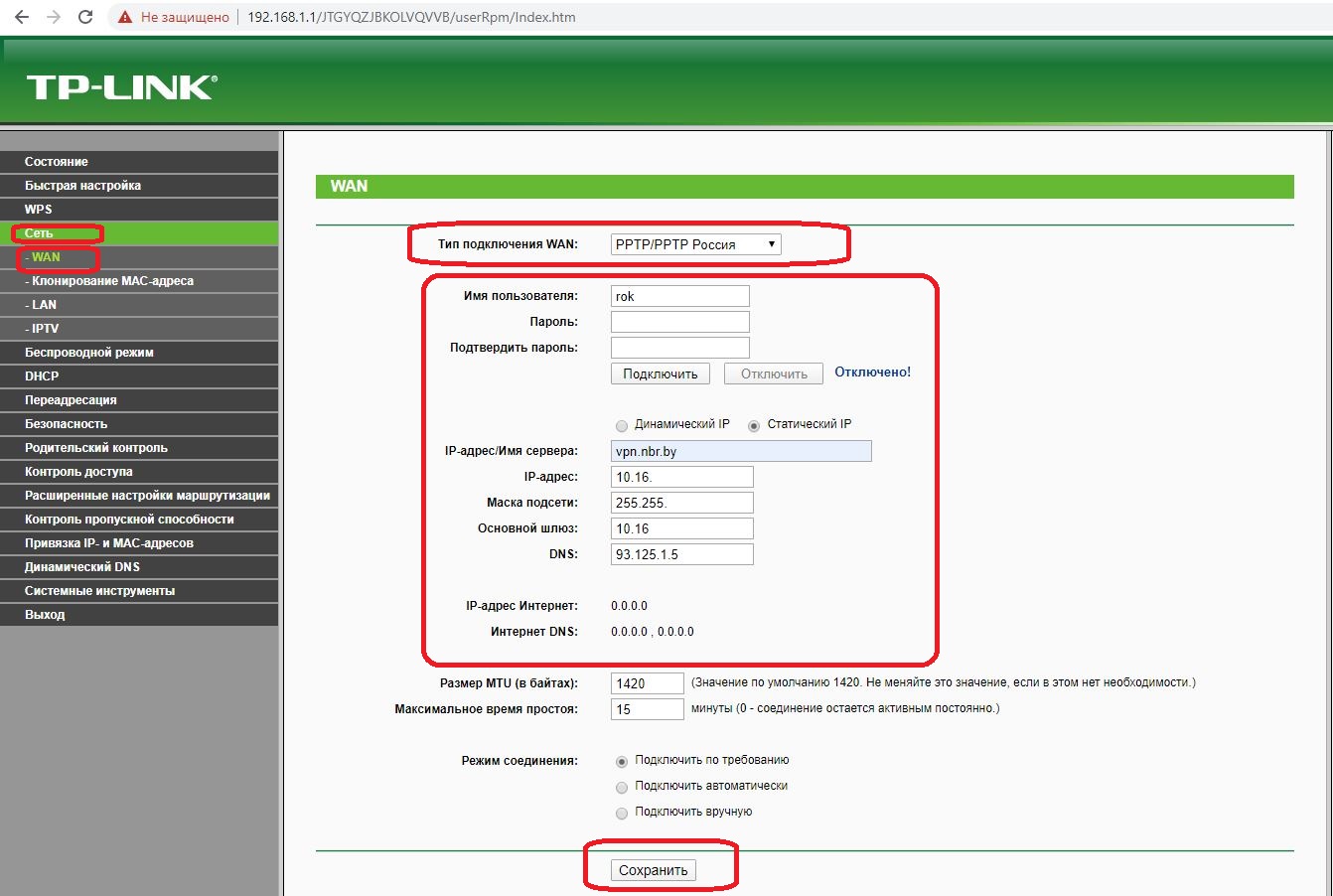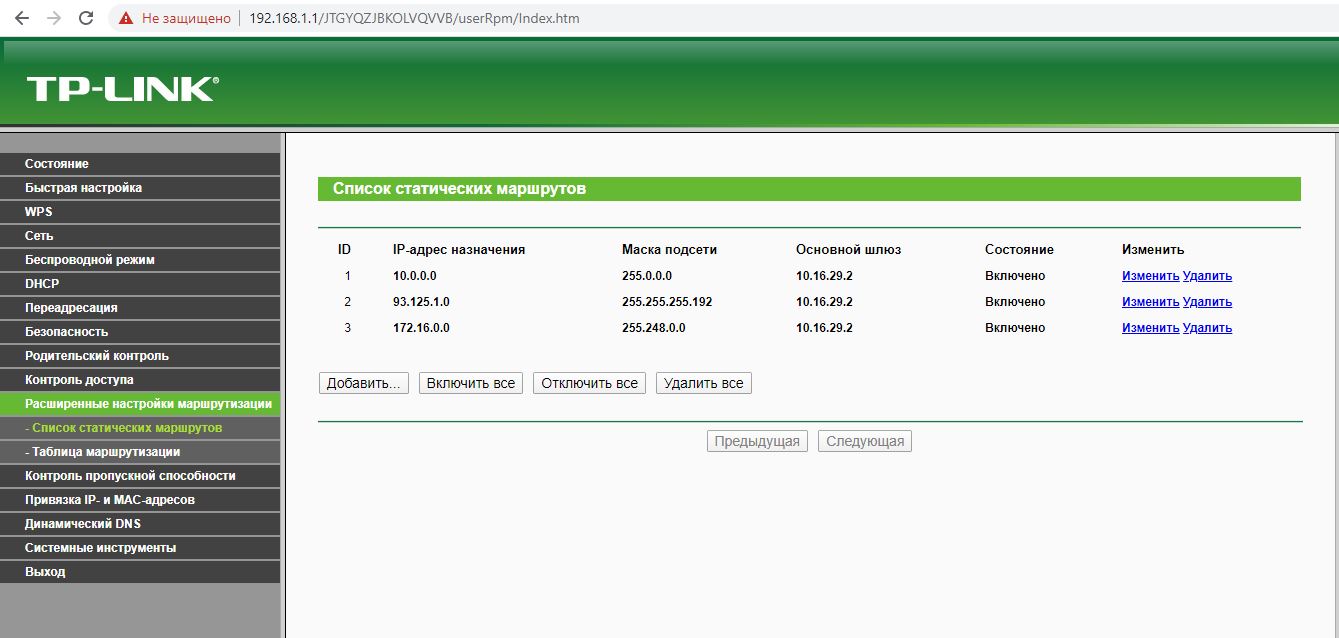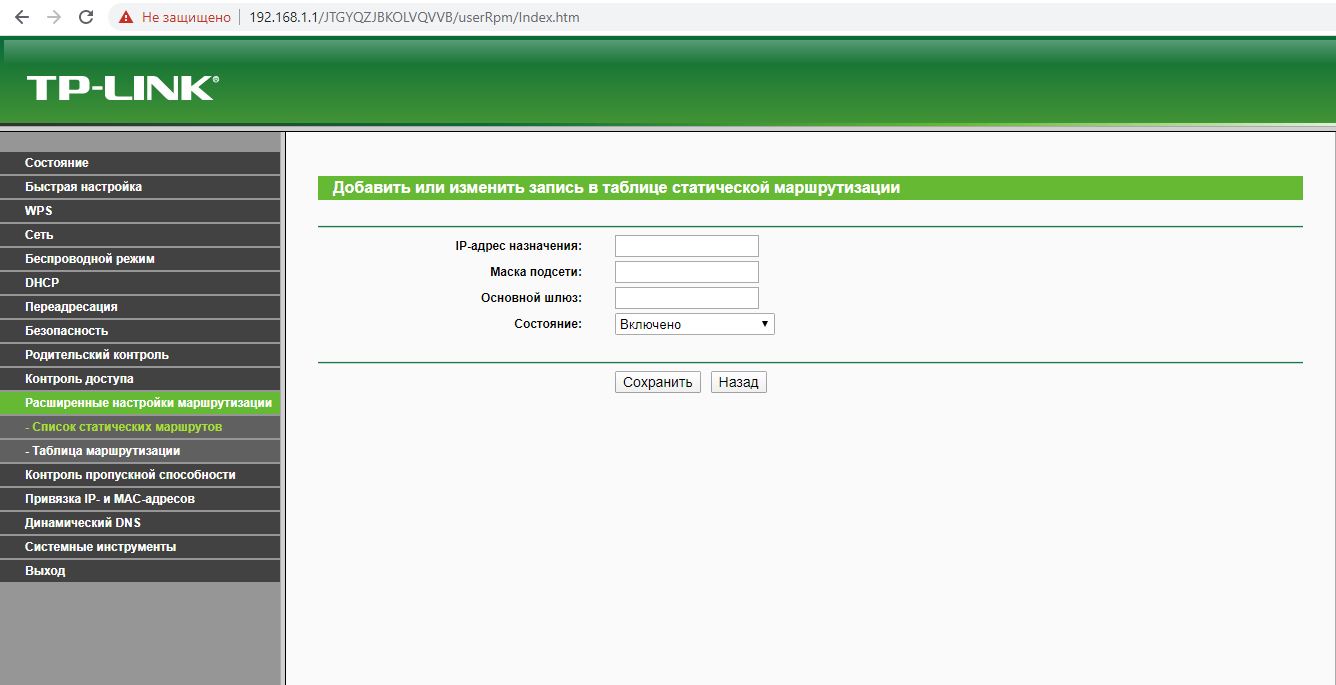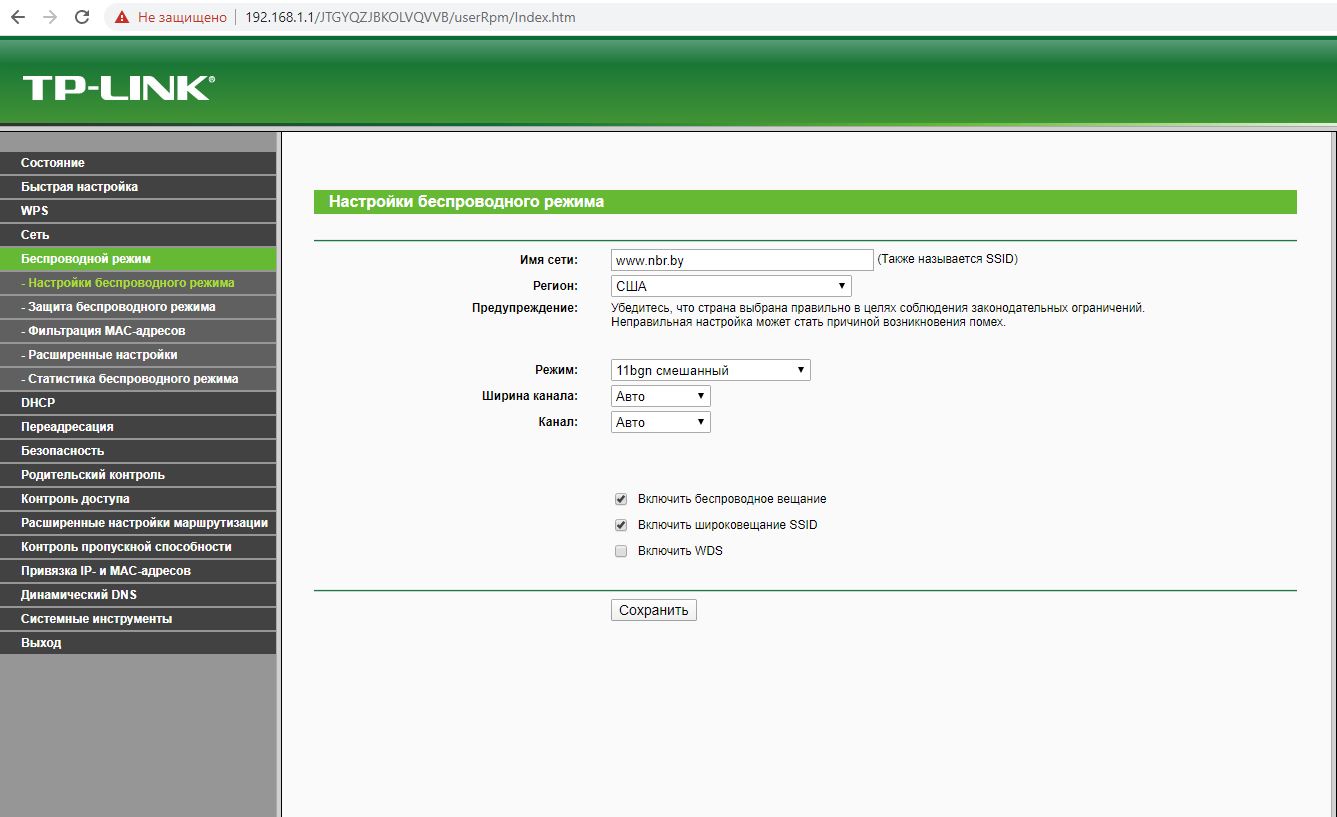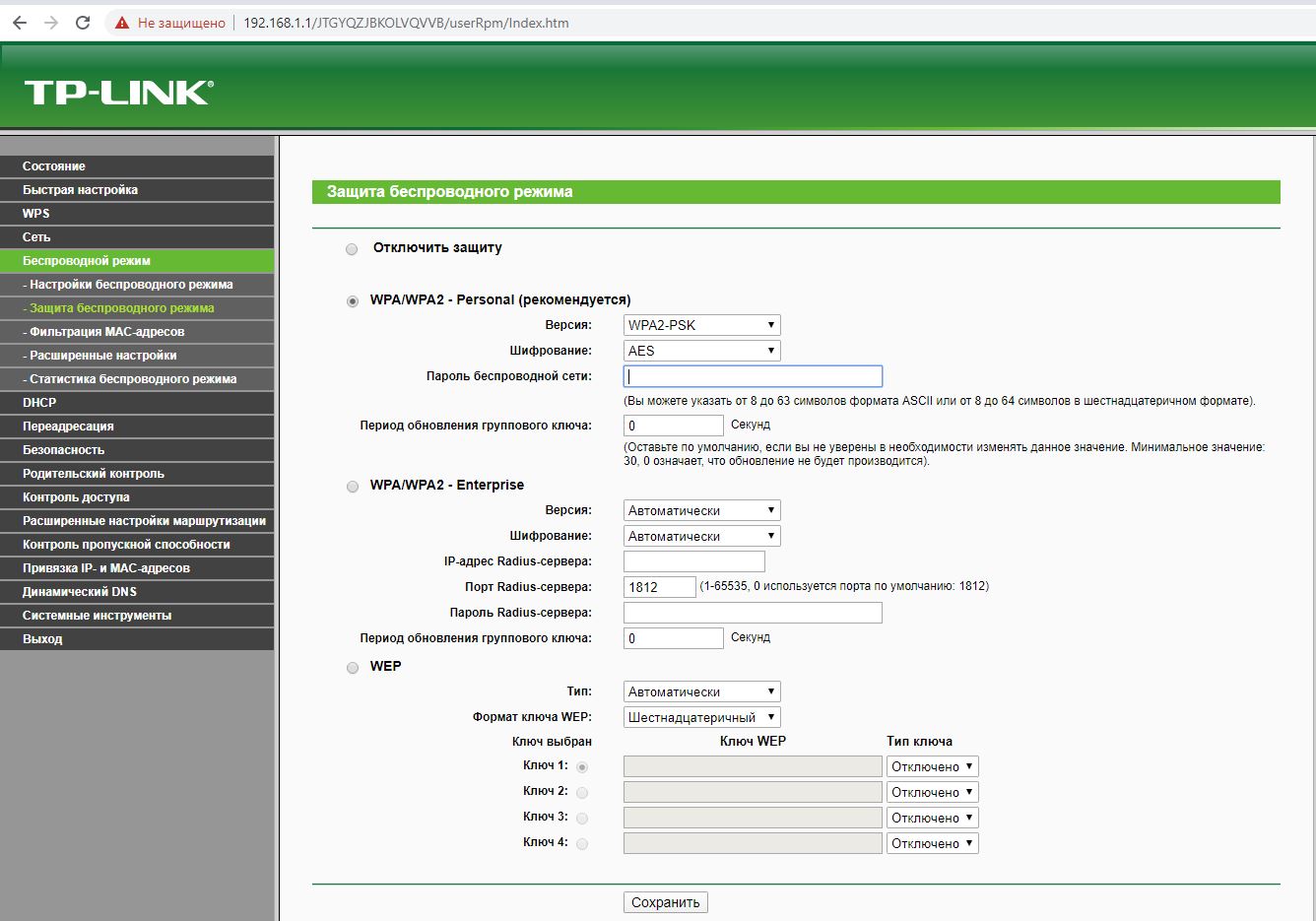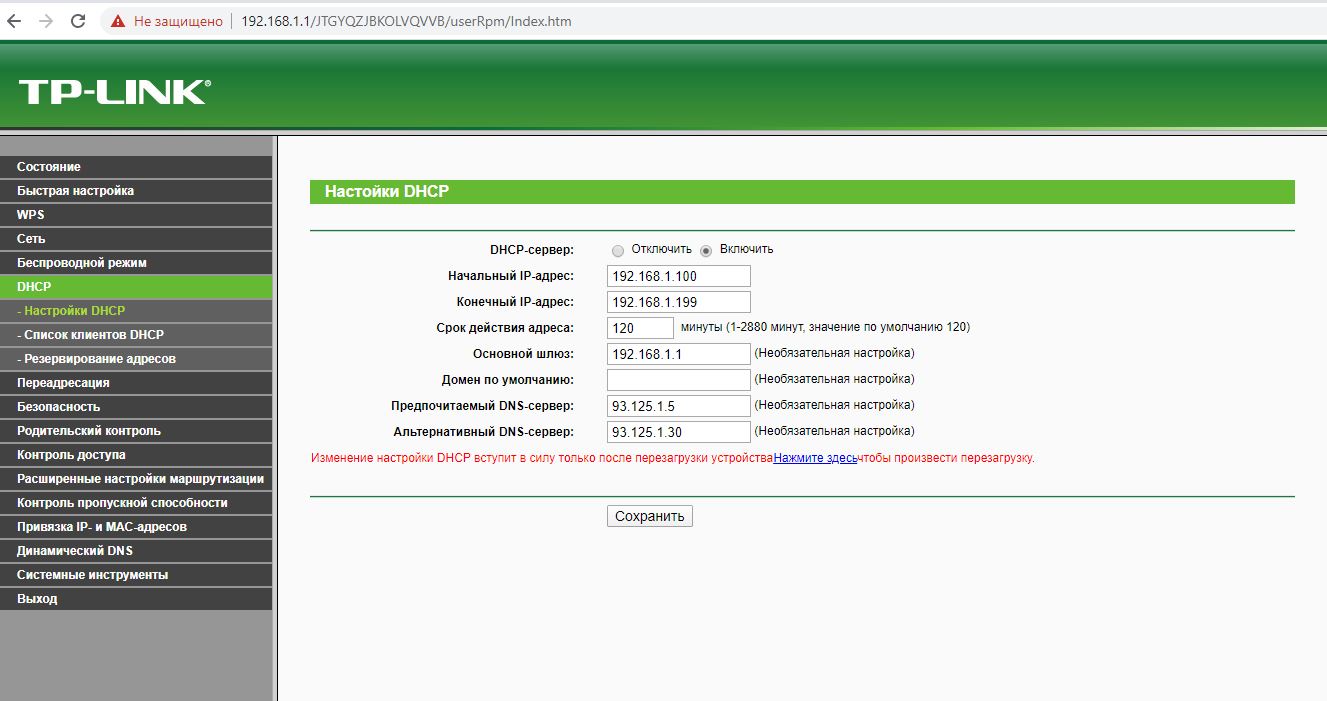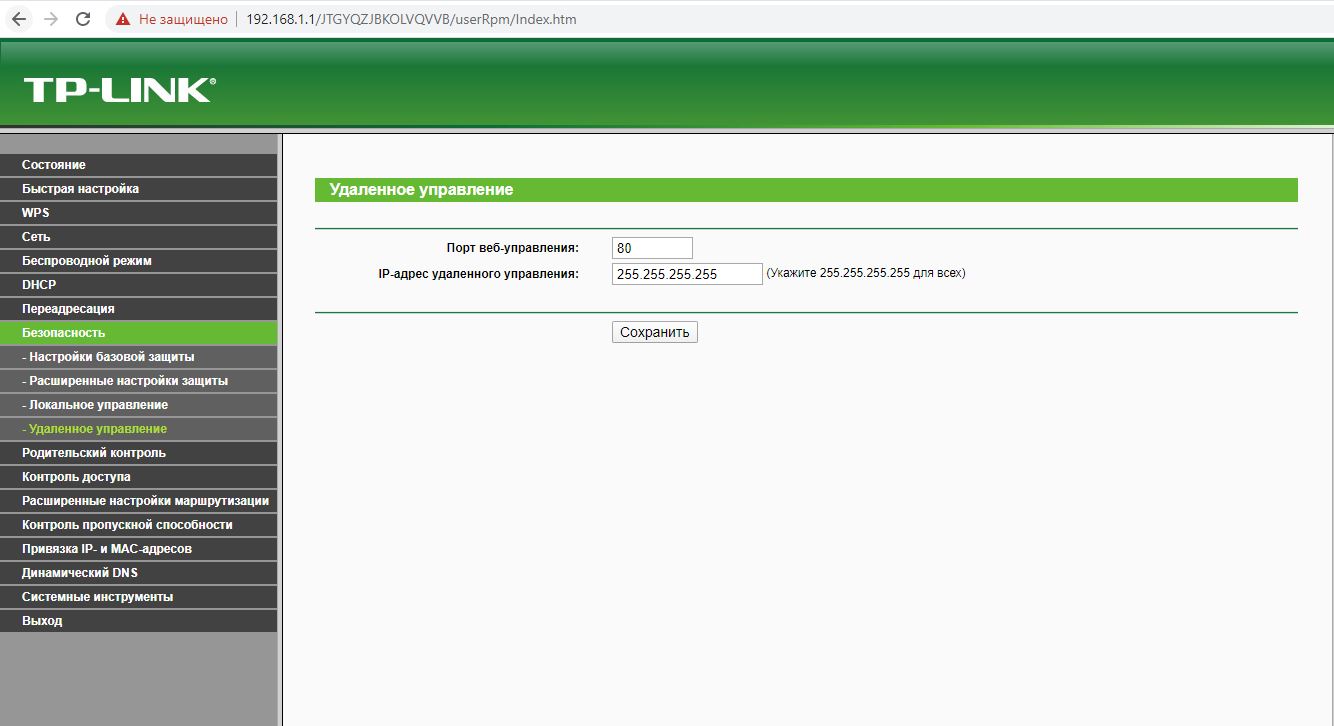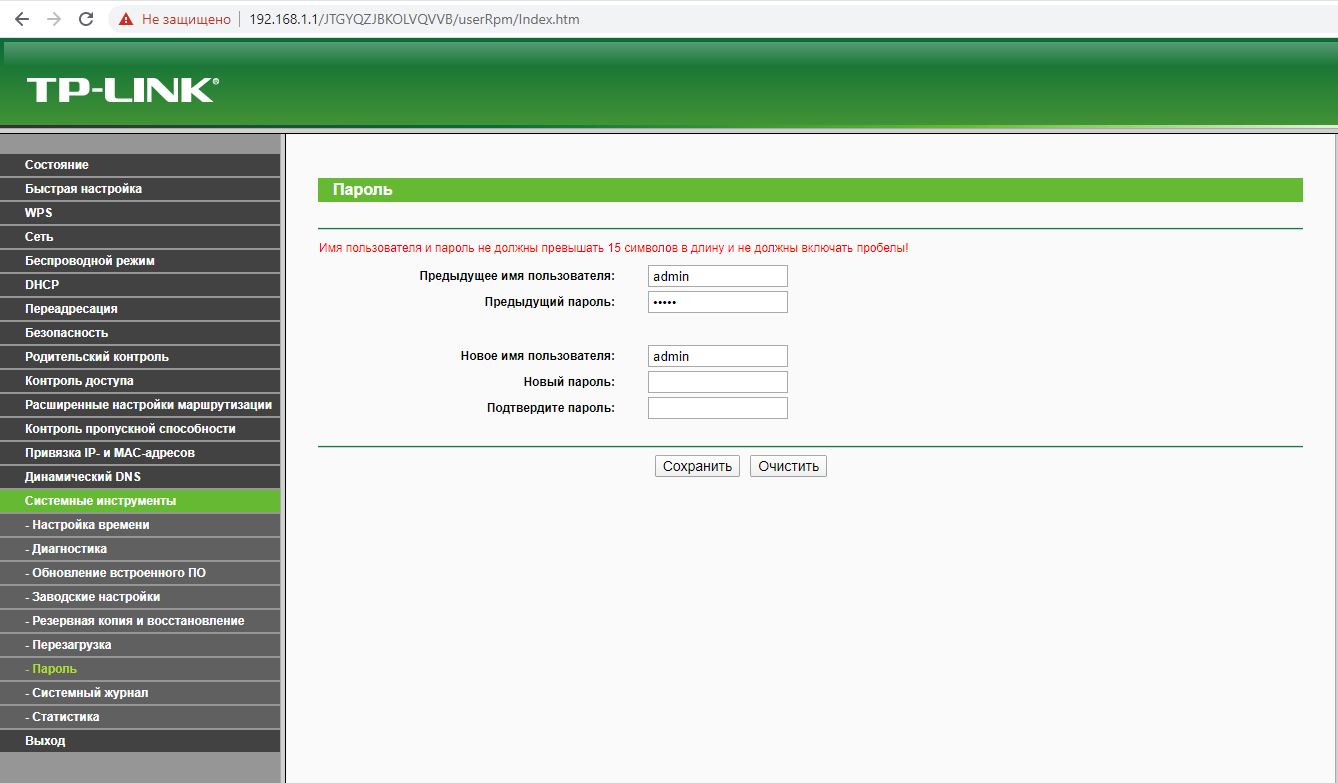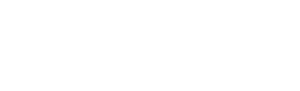Внимание!
Информация для клиентов
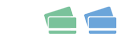 Способы оплаты
Способы оплаты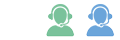 Техническая поддержка
Техническая поддержка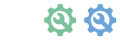 Настройки (сеть, Интернет)
Настройки (сеть, Интернет)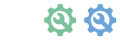 Диагностика скорости
Диагностика скорости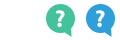 Политика персональных данных
Политика персональных данных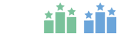 Показатели качества
Показатели качества
«Нетберри» предлагает несколько простых способов пополнения баланса лицевого счета Абонента.
Чтобы совершить платеж вам нужно знать ваш номер лицевого счета Абонента (состоит из 7 цифр, совпадает с номером договора)
— С помощью системы «Расчет» (ЕРИП)
Через систему «Расчет» (ЕРИП) можно оплатить:
- пластиковой платежной картой через (интернет-банк, мобильный-банк, инфокиоск, кассу банка)
- наличными деньгами через (устройство cash-in, кассу банка)
- электронными деньгами (Easypay, iPay, BelQI, Webmoney)
Если вы осуществляете платеж в кассе банка, пожалуйста, сообщите кассиру о необходимости проведения оплаты услуг «Нетберри» через систему «Расчет» (ЕРИП) и сообщите номер вашего лицевого счёта.
Для самостоятельного проведения платежа необходимо:
- Выбрать:
— Пункт Система "Расчёт" (ЕРИП)— Интернет, Телевидение,Телефония— Прочие организации— г. Минск— Нетберри
- Ввести номер вашего лицевого счета (совпадает с номером договора)
- Проверить корректность информации
- Совершить платеж
— Банковской картой VISA/MasterCard, эмитированной банком Республики Беларусь, через систему WEBPAY
Чтобы пополнить баланс с помощью системы WEBPAY нужно:
- Перейти на сайт платежной системы WEBPAY
- Ввести запрашиваемые данные
Мы принимаем звонки, обрабатываем письма электронной почты и сообщения обратной связи
ежедневно с 9:00 до 22:00
Для получения технической поддержки вы можете связаться с нами несколькими способами:
— Телефон
— Электронная почта
— Форма обратной связи
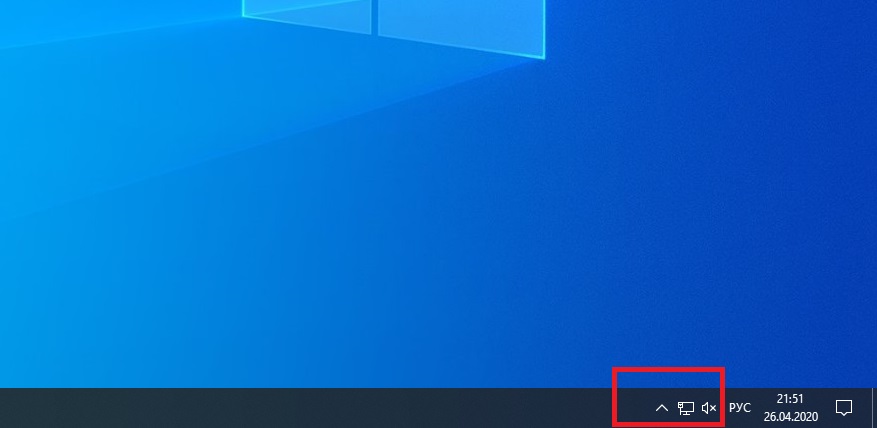
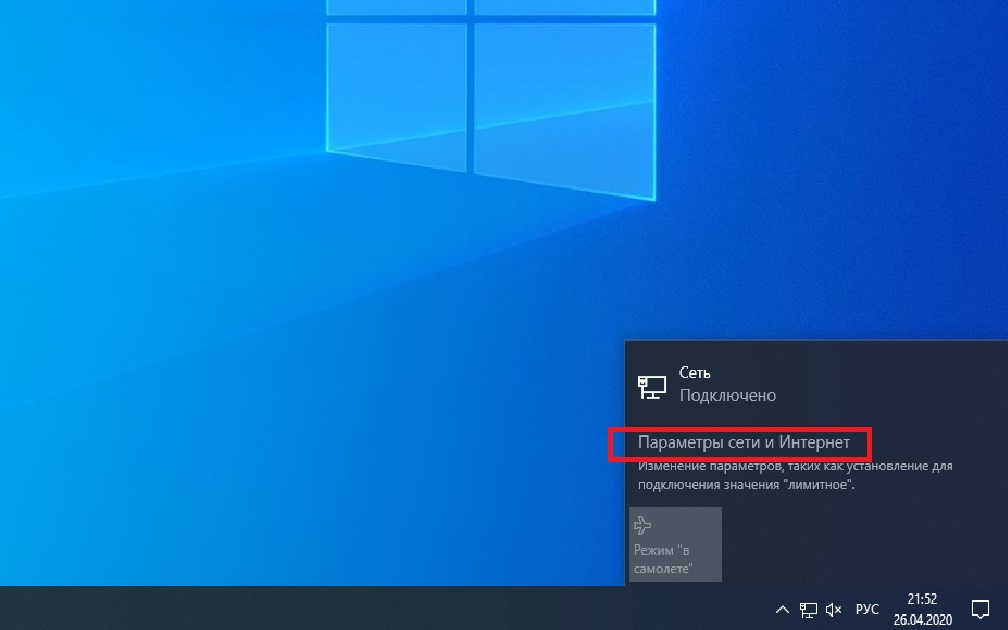
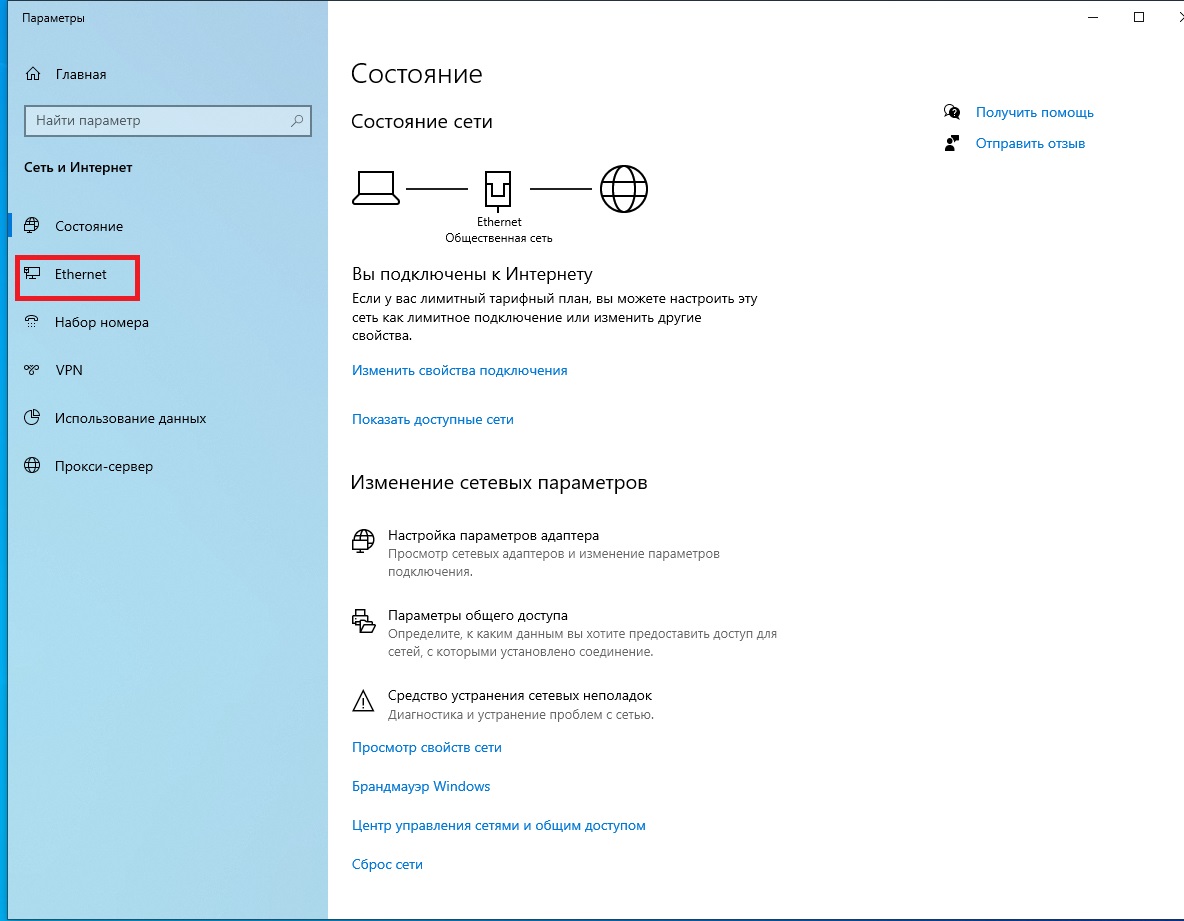
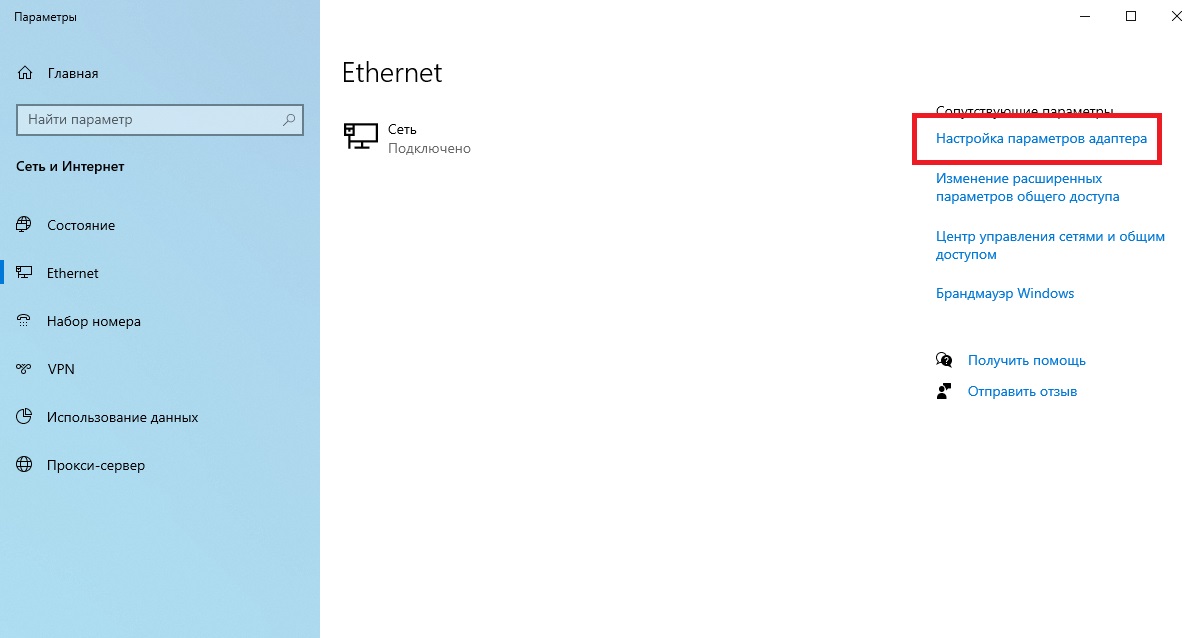
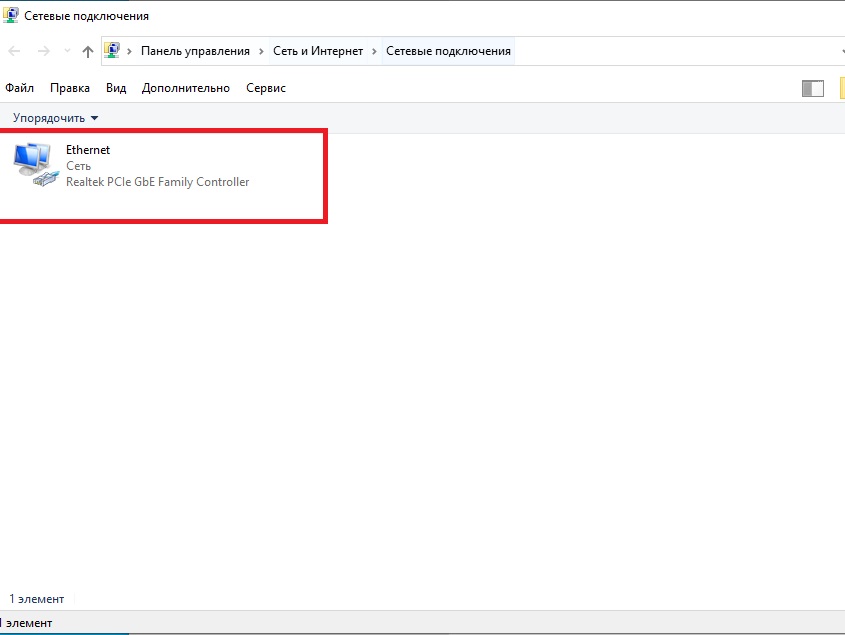
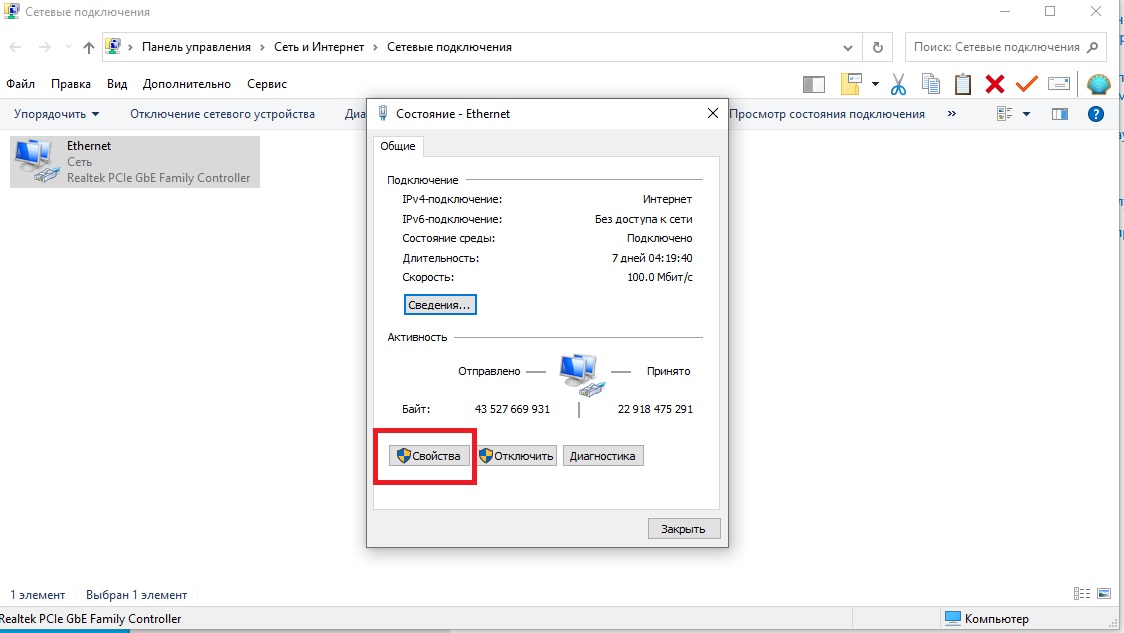
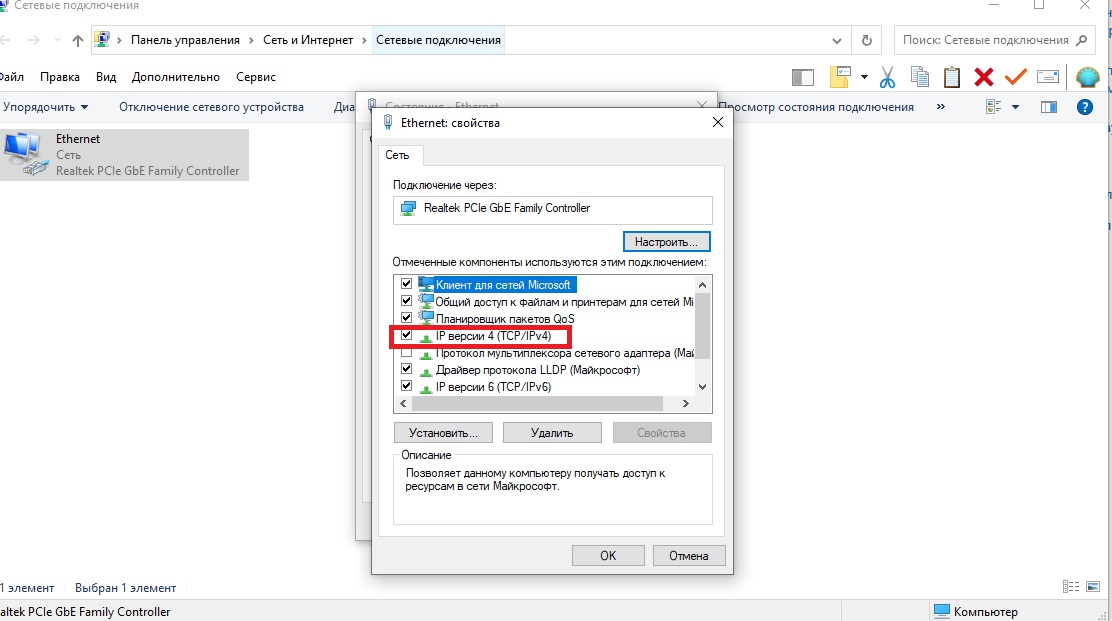
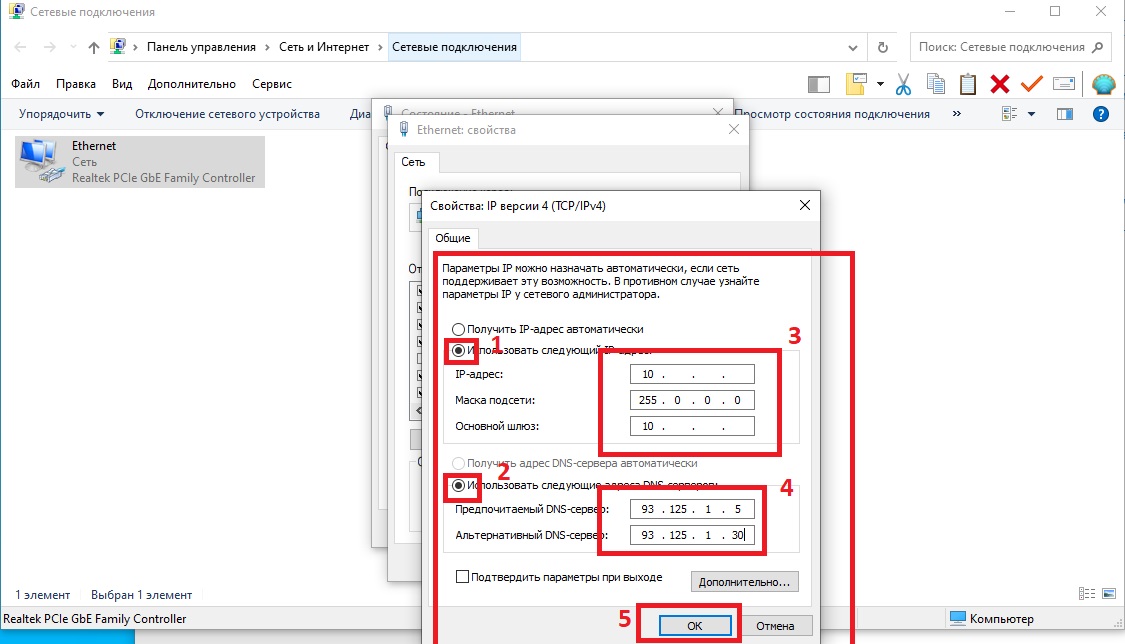
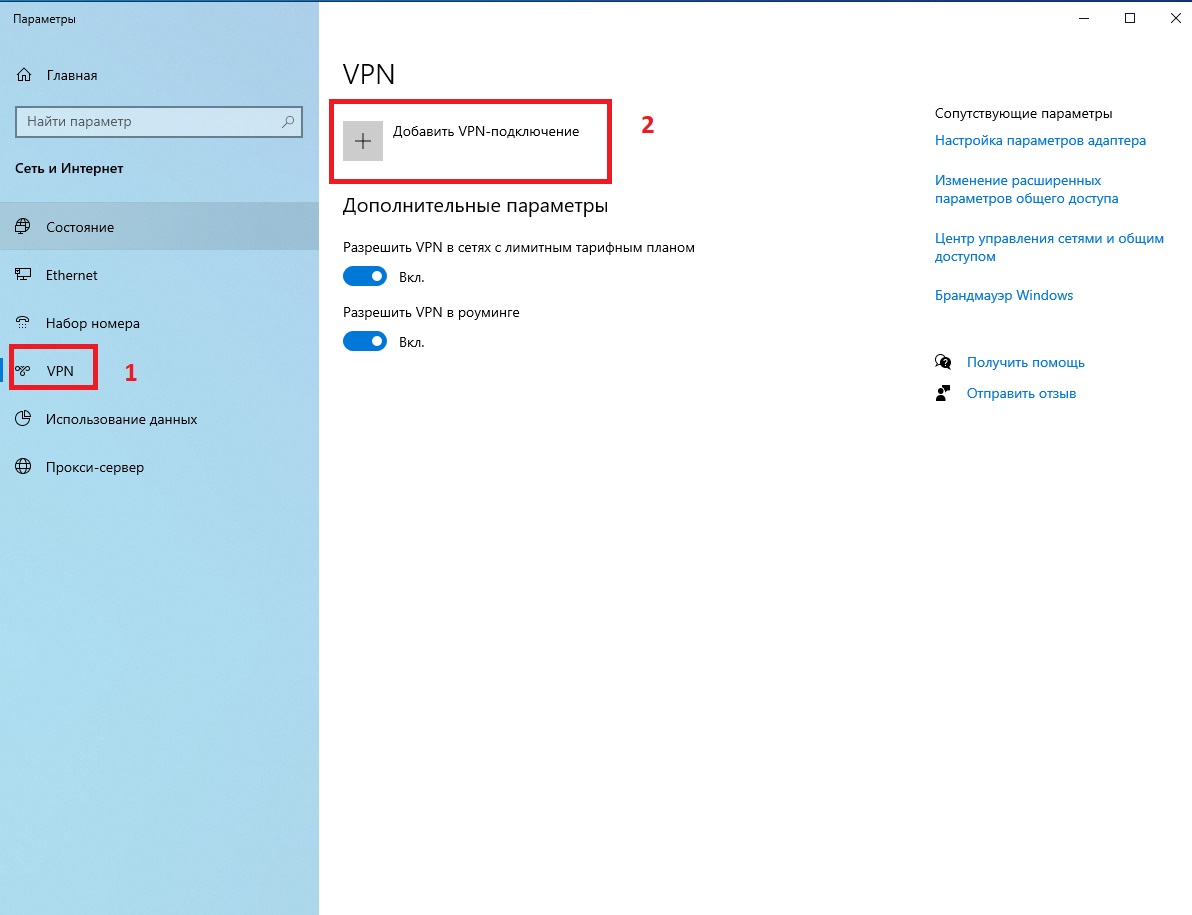
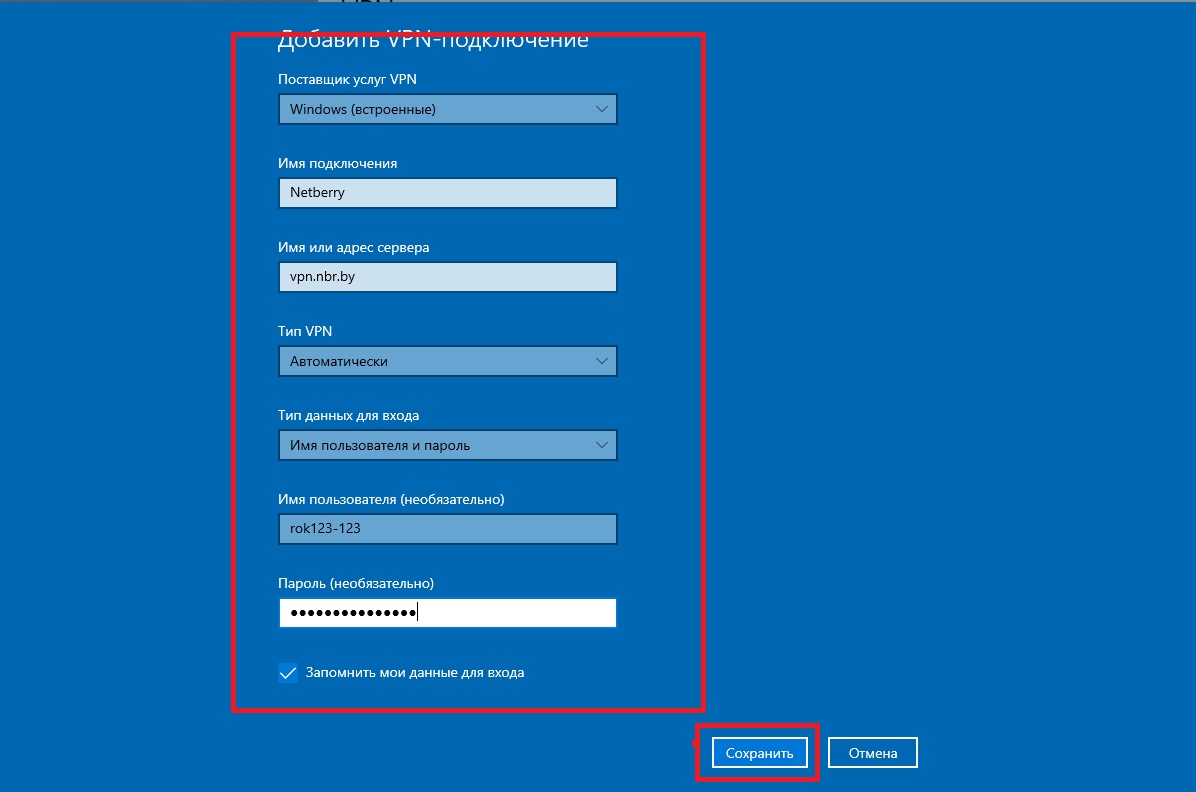
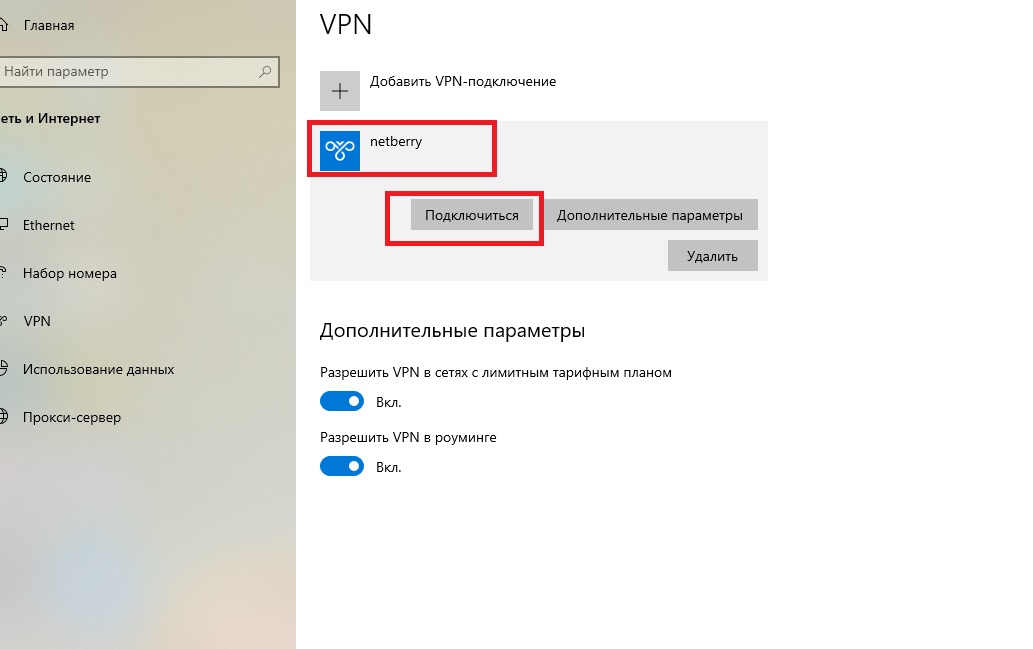
Воспользуемся cлужбой поиска приложения «Параметры», предоставляющего доступ ко всем основным настройкам операционной системы «Windows 10». Нажмите значок центра уведомлений «Windows» и дождитесь открытия боковой панели. А затем, в нижней ее части, выберите кнопку быстрого действия «Все параметры».
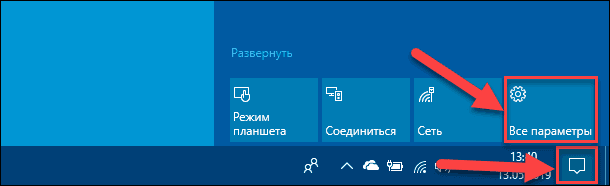
Откроется такое окно
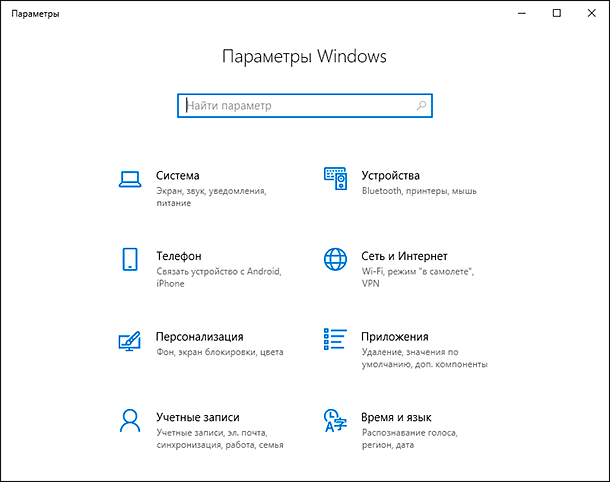
Теперь в поисковой строке «Найти параметр» введите фразу «Панель управления» и нажмите на предложенный вариант во всплывающей панели
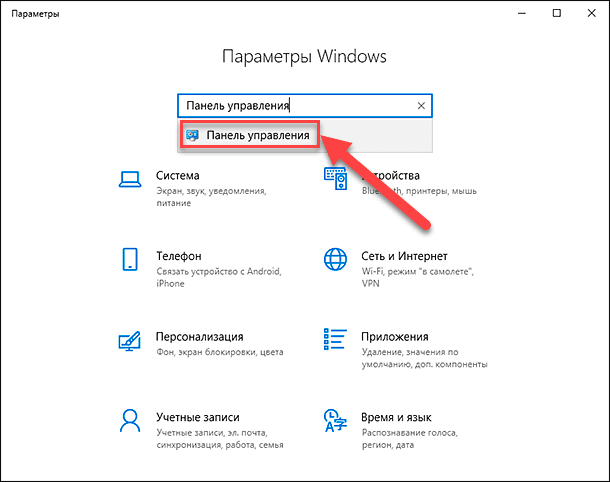
В новом окне «Все элементы панели управления», используя бегунок полосы прокрутки, отыщите и выберите раздел «Программы и компоненты».
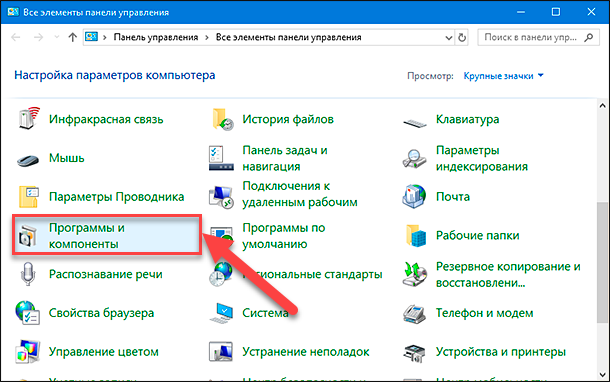
В левом боковом меню нового окна нажмите на текстовую ссылку «Включение или отключение компонентов Windows».
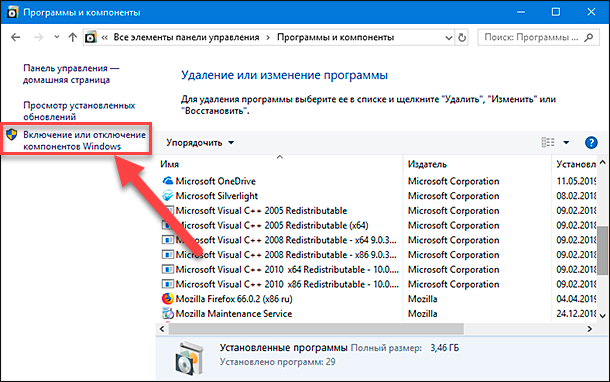
В открывшемся окне пользователю будут доступны настройки компонентов «Windows», которые можно будет включить или отключить в соответствующей ячейке. Опустите бегунок полосы прокрутки к разделу «SMB 1.0/CIFS File Sharing Support» и откройте его, нажав на кнопку отображения вложенных параметров, на которой изображен знак «Плюс».
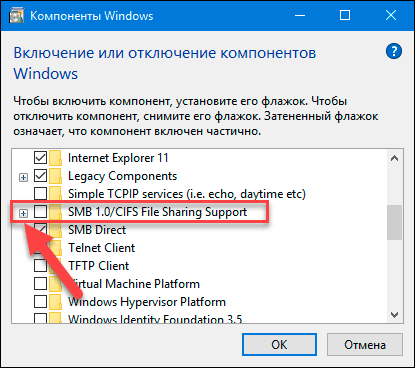
В развернутом разделе установите индикатор выбора («галочку») рядом с ячейкой «SMB 1.0/CIFS Client», а затем нажмите кнопку «ОК» для сохранения установленных изменений.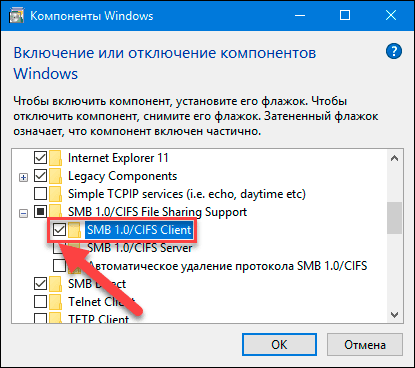
Теперь перезагрузите компьютер. Как только он вернется в сеть, пользователь сможет повторно подключиться к нужному серверу.
После данных манипуляций правой кнопки мыши на рабочем столе выбираем вкладку создать далее ярлык в появившемся окне вписываем \\10.38.0.5 и нажимаем все время далее.
Настройка подключения к сети NetBerry и Интернет на маршрутизаторе
TP-Link TL-WR841N (ND)
- Авторизация и обновление прошивки (при необходимости!!!).
Установите на своём компьютере настройки сети «Получить IP-адрес автоматически» и подключитесь кабелем к маршрутизатору (в один из портов LAN). Компьютер автоматически получит настройки (скорее всего, получит IP-адрес 192.168.0.100).
После применения настроек зайдите через любой обозреватель (Internet Explorer, Opera, Mozilla, Chrome и др.) на адрес http://192.168.0.1/ (иногда http://192.168.1.1/ )
Когда отроется страничка авторизации, введите в поле «имя пользователя:» admin, и в поле «пароль» тоже admin. Нажмите «Отправить».
После авторизации откроется страница стояния.
- Настройка доступа к Сети и Интернет.
Войдите в раздел «Сеть» и нажмите по строке «WAN».
Если Вы хотите, чтобы точка доступа сама подключалась к Интернет и предоставляла доступ к интернет всем Вашим компьютерам (рекомендуем, если у вас безлимитный тарифный план), то выполните следующие настройки:
- в поле «Тип WAN соединения» выберите «PPTP/Россия PPTP»
- в полях «Имя пользователя» и «Пароль» введите свои имя пользователя и пароль для доступа к Интернет (которые Вы получили при подключении к сети).
- установите точку на пункте «Статический IP» и у вас откроются поля для ввода сетевых настроек.
- в поле «IP-адрес/Имя сервера» пропишите «vpn.nbr.by»
- в полях «IP-адрес:», «Маска подсети:», «Основной шлюз:» введите свои сетевые настройки (которые Вы получили при подключении к сети).
- в поле «DNS:» пропишите 93.125.1.5
- в поле «Максимальное время простоя:» впишите « 60 ».
Нажмите кнопку «Сохранить» (в самом низу странички).
(смотрите пример настройки на рисунке 4)
- Установка статических маршрутов.
Теперь для правильной работы маршрутизатора в сети необходимо прописать статические маршруты.
Зайдите в раздел «Расширенные настройки маршрутизатора», нажмите по строке «Список статических маршрутов» и нажмите на кнопке «Добавить новую…».
В поле «IP-адрес назначения:» пропишите 93.125.1.0
В поле «Маска подсети:» пропишите 255.255.255.192
В поле «Основной шлюз:» пропишите основной шлюз который вы указывали в разделе 2.
Нажмите кнопку «Сохранить»
Аналогичным способом Вам необходимо добавить ещё другие маршруты для подсетей:
10.16.10.0 маска 255.255.255.0
10.16.16.0 маска 255.255.255.0
10.38.0.0 маска 255.255.255.0
10.38.128.0 маска 255.255.255.0
- Настройка беспроводного соединения (Wi-Fi).
Для подключения к сети и Интернет через беспроводную связь (Wi-Fi) необходимо настроить данную функцию на маршрутизаторе.
Зайдите в раздел «Беспроводной режим» и нажмите по строке «Настройка беспроводного режима»
В поле «Имя сети:» пропишите имя, под которым будет виден ваш маршрутизатор. Прописывайте, например, «NBR-Ваше_имя» или «NetBerry-Ваш_адрес». В поле «Регион:» укажите Белоруссия. ВНИМАНИЕ!!! Если уровень сигнала окажется недостаточный (обычно в дальних комнатах квартиры), то в разделе «Регион:» укажите США. В этом случае мощность сигнала поднимется на 25-30%. "Ширина канала" выберите 20Mhz, а "Канал" выберите " 6 ".
Нажмите на кнопку «Сохранить».
Следующим шагом в разделе «Беспроводной режим» нажмите по строке «Защита беспроводного режима».
Отметьте точкой режим «WPA‑PSK/WPA2-PSK (Рекомендуется)»
В поле «Версия:» установите «WPA2-PSK»
В поле «Пароль PSK:» впишите пароль для подключения по Wi-Fi
ВНИМАНИЕ!!! Пароль должен быть не менее 8 символов!
- Настройка DHCP
Так же советуем в полях «Первичный DNS:» прописать 93.125.1.5 и в поле «Вторичный DNS:» 93.125.1.30.
Нажмите кнопку «Сохранить».
6. Настройка удаленного управления
Переходим во вкладку Безопасность затем вкладку Удаленно управление и в появимшемся поле прописываем "255.255.255.255" (данная функция нужна, чтобы специалист технической поддержки мог удаленно зайти на ваш роутер, сделать диагностику и подкорректировать настройки)
7. Смена пароля на вход в роутер (Сделать этот пункт обязательно!!!)
Заходим во вкладку Системные инструменты далее во вкладку Пароль В полях Предыдущие имя пользавателя и Предыдущий пароль пишем admin, в поле новое имя пользавателя пишем admin в поле новый пароль и подтвердить пароль пишем свой пароль.
Роутинг – это набор команд, которые прописываются в статическую таблицу маршрутизации, оптимизируя процесс нахождения оптимального маршрута до указанного сервера сети. Он используется для того, чтобы вы не тратили на локальные ресурсы трафик Интернет. Центральные сервера нашей сети, такие как ftp, radio и другие, доступны только при отключенном Интернет-соединении. Если вы хотите воспользоваться данными ресурсами при включенном Интернет-соединении, вам необходимо прописать маршрут до наших серверов. Если вы этого не сделаете, существует опасность того, что вам придется платить деньги за лишний трафик.
Это руководство поможет вам настроить подключение к локальной сети в среде операционной систмемы Windows XP для корректной работы в сети NetBerry и в Интернете.
— Перейдите в папку Пуск >
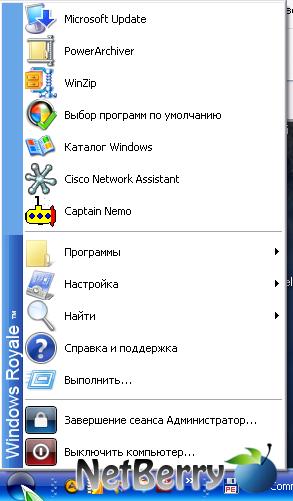
— Настройка > Панель управления >

— Панель управления > Сетевые подключения

— Найдите ярлычок Подключение по локальной сети, кликните по нему правой клавишей и в выпавшем меню выберите пункт Свойства
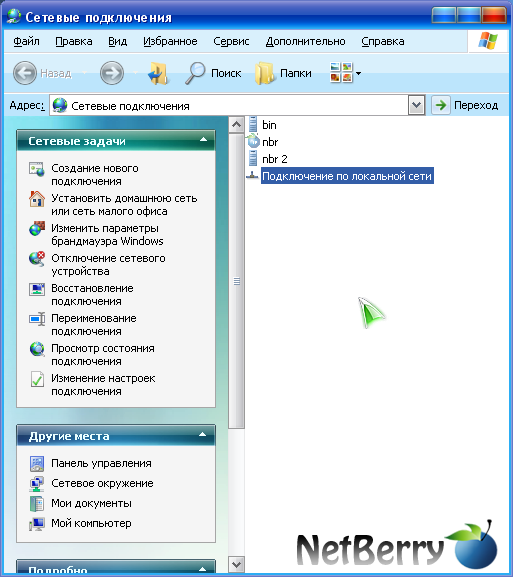
— В открывшемся окошке выберите из списка компонентов Протокол Интернета (TCP/IP), кликните по нему левой клавишей мыши (не снимая флажок!) и нажмите кнопку Свойства

— В открывшемся окне поставьте птичку на «Использовать следующий IP-адрес» и введите свой «IP-адрес», «Маску подсети», «Основной шлюз», «Предпочитаемый DNS-сервер», «Альтернативный DNS-сервер»

— Нажмите OK, окошко закроется. В открытом окошке также нажмите OK. Настройка подключения по локальной сети завершена. Приятной работы!
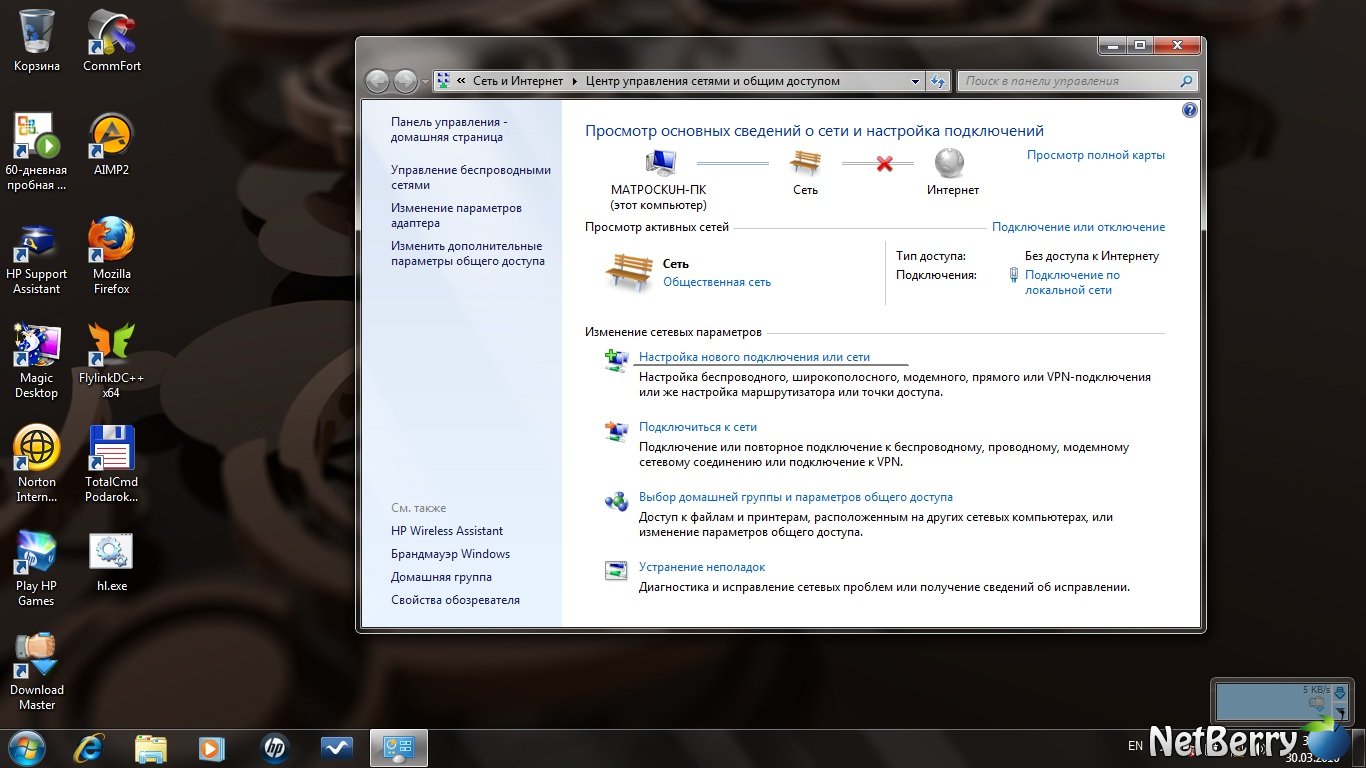
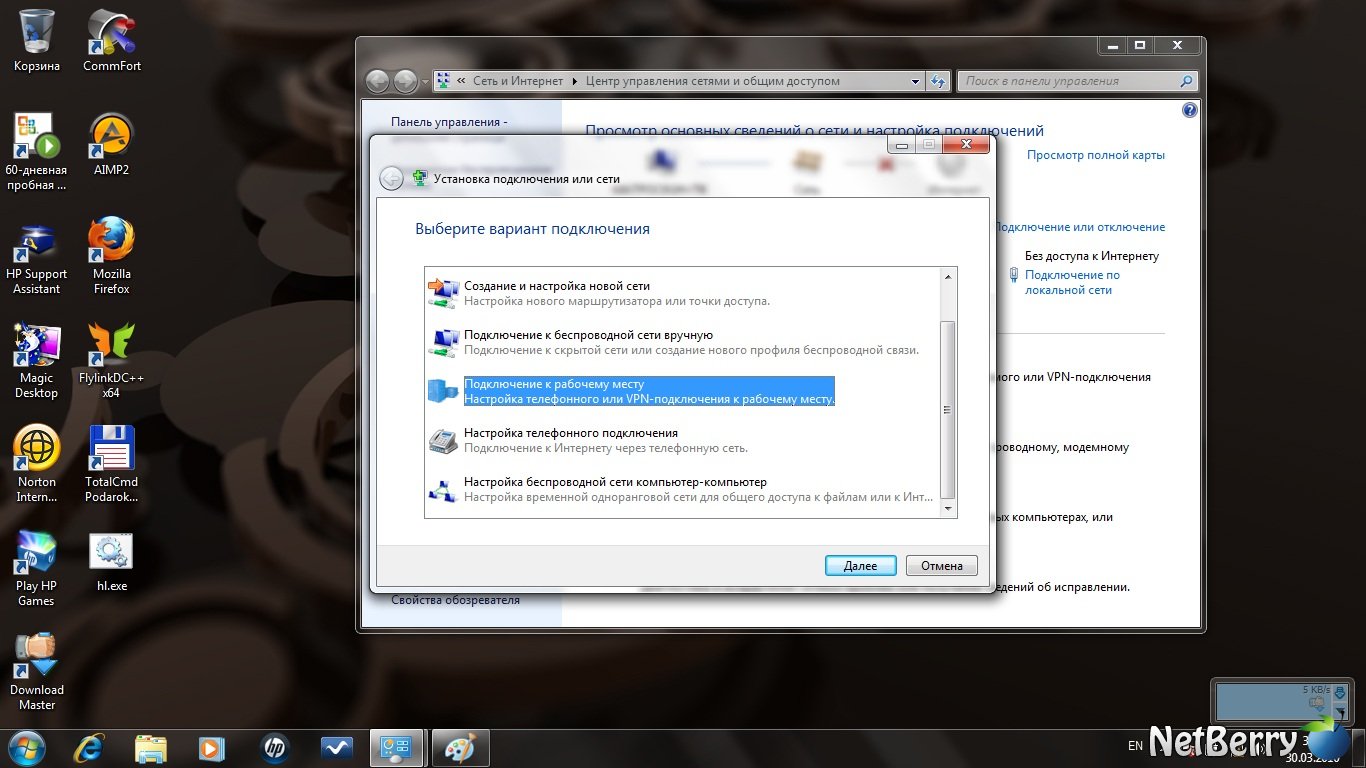
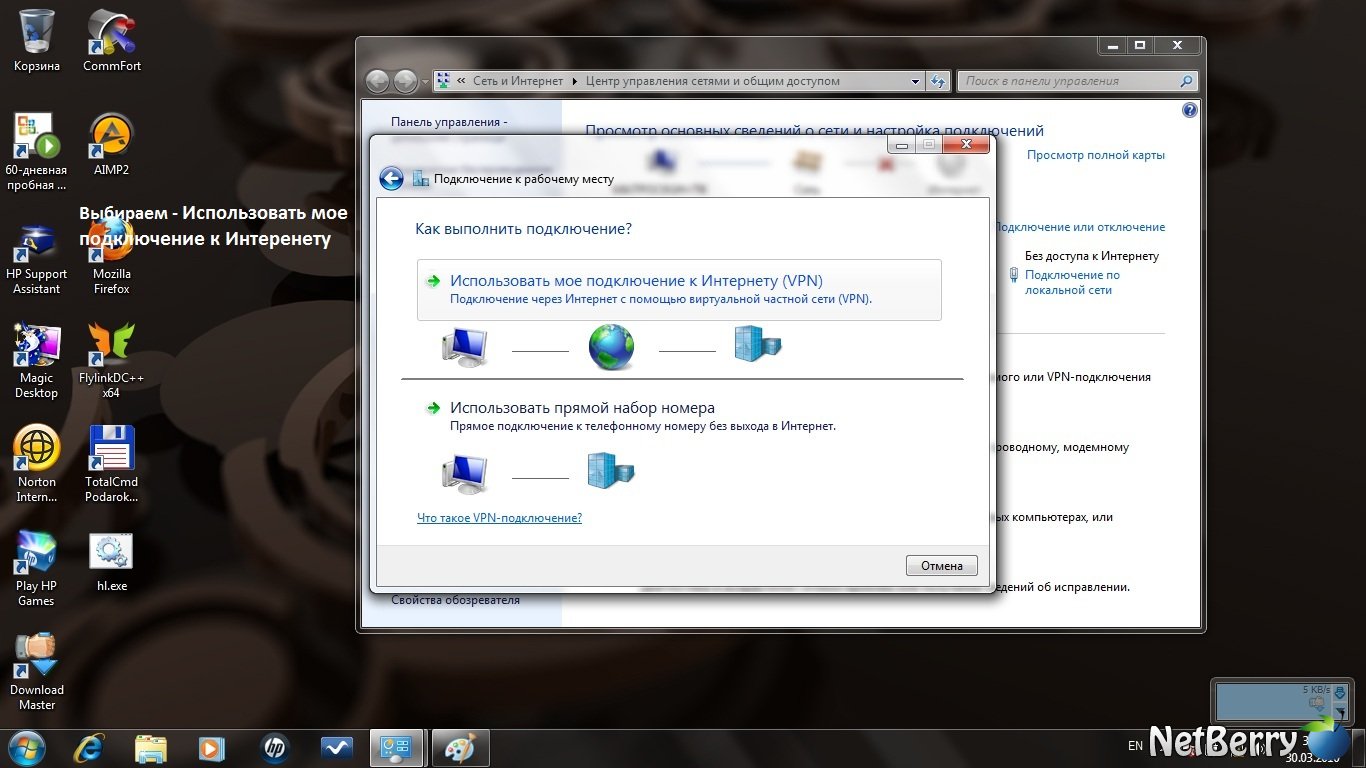
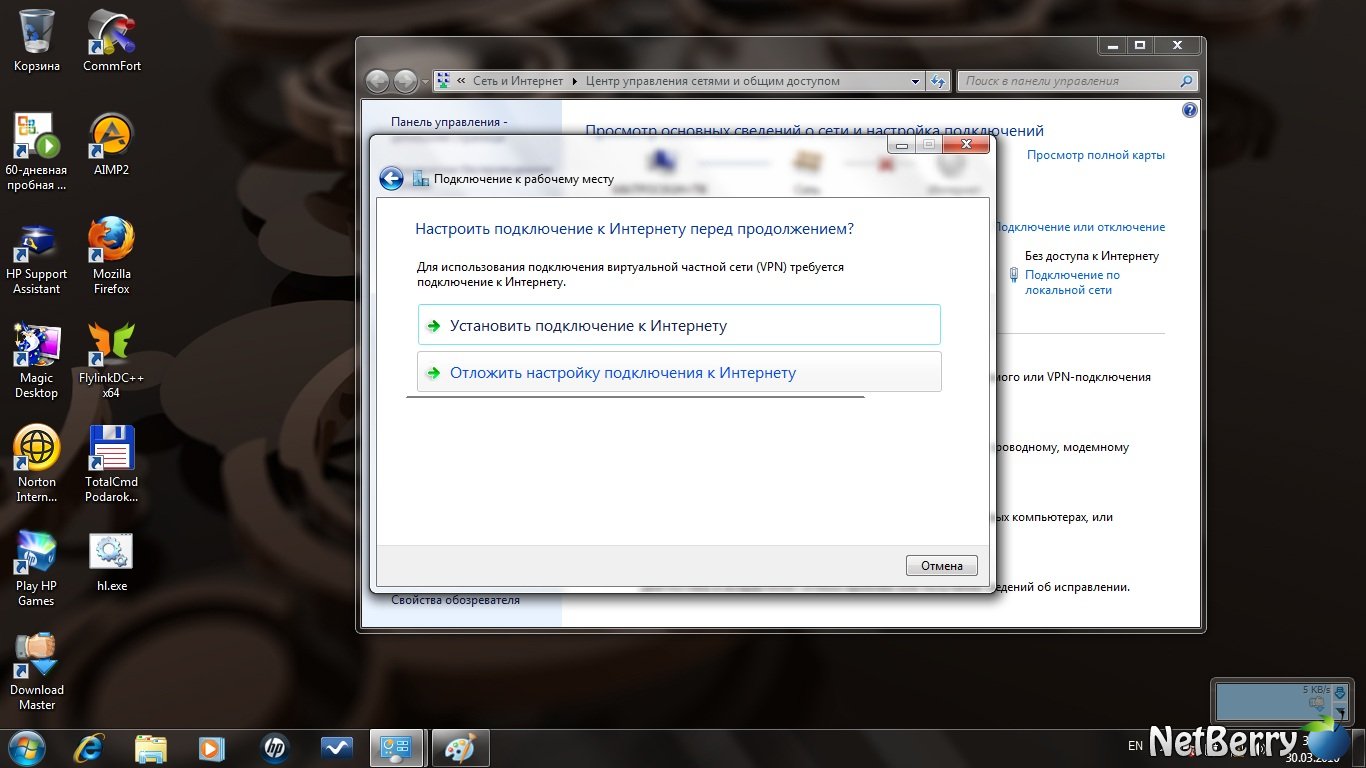
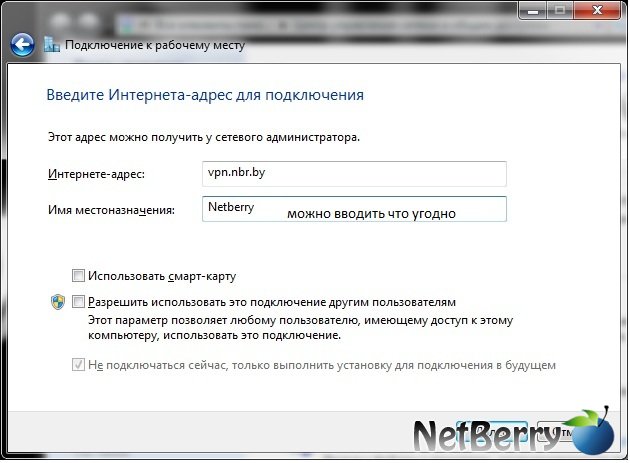
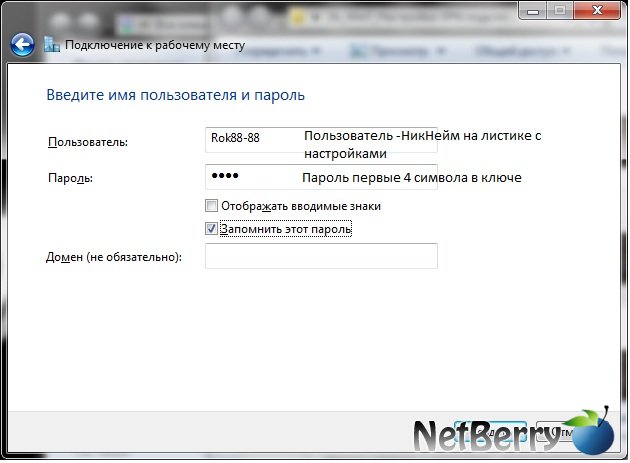
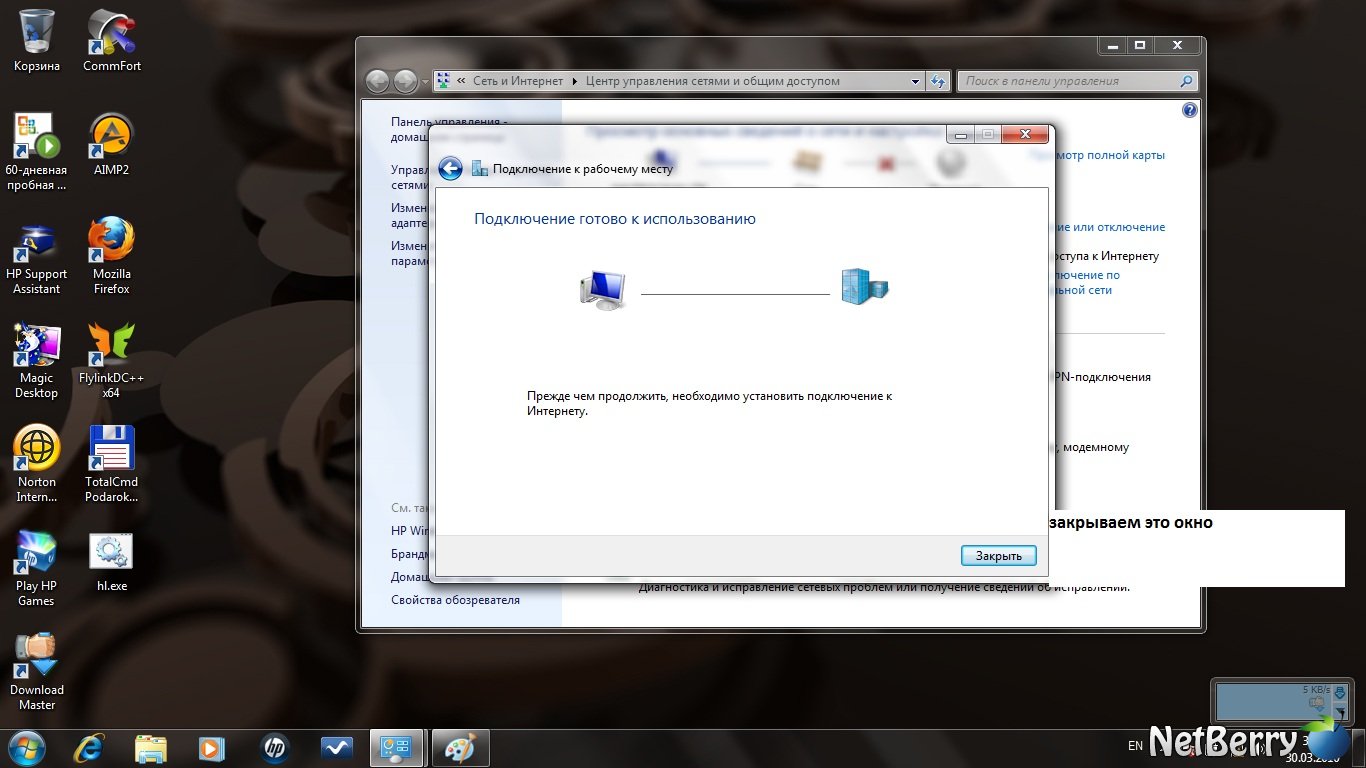
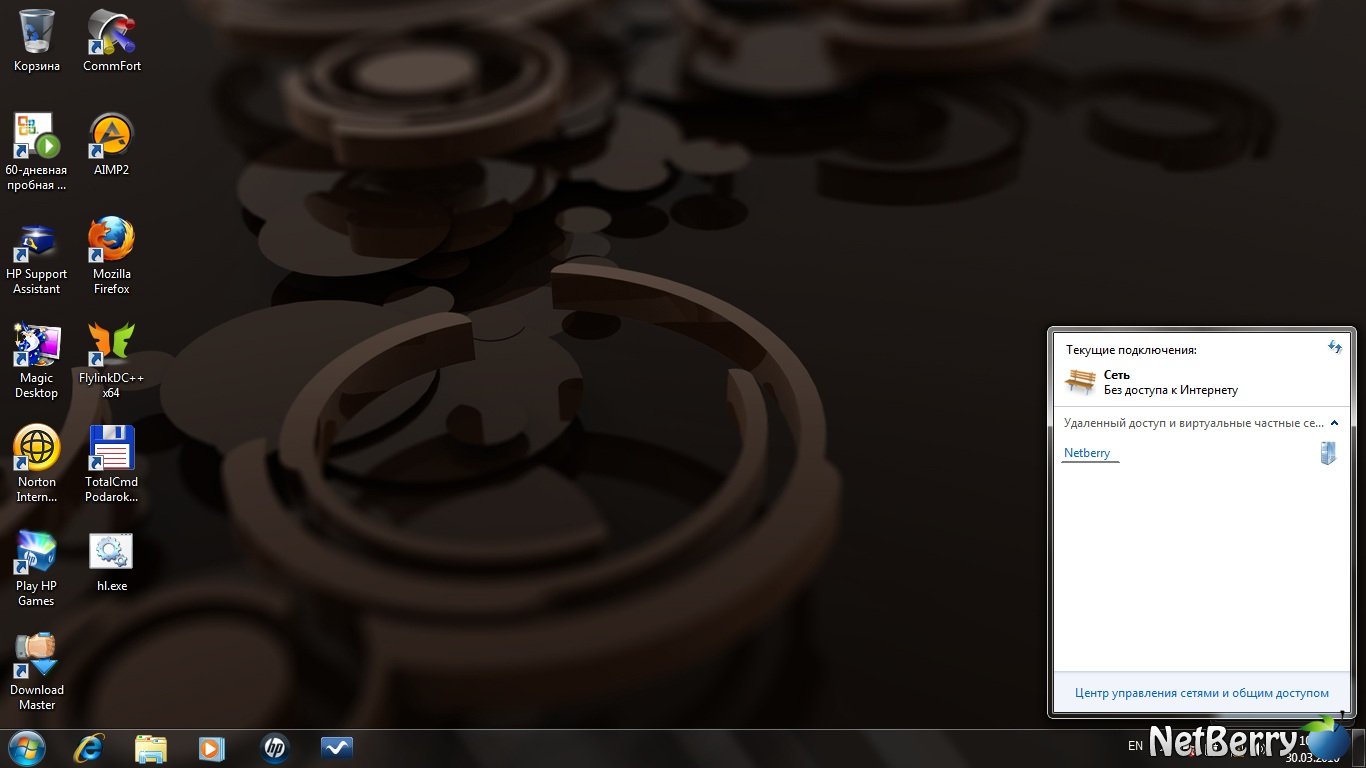
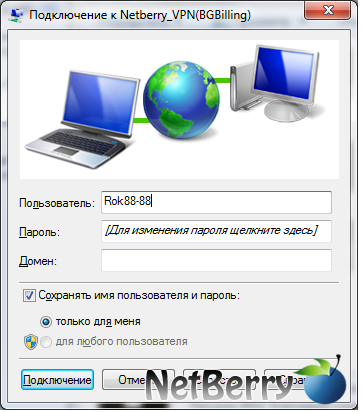
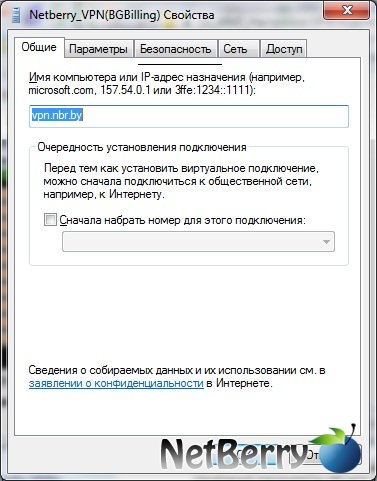
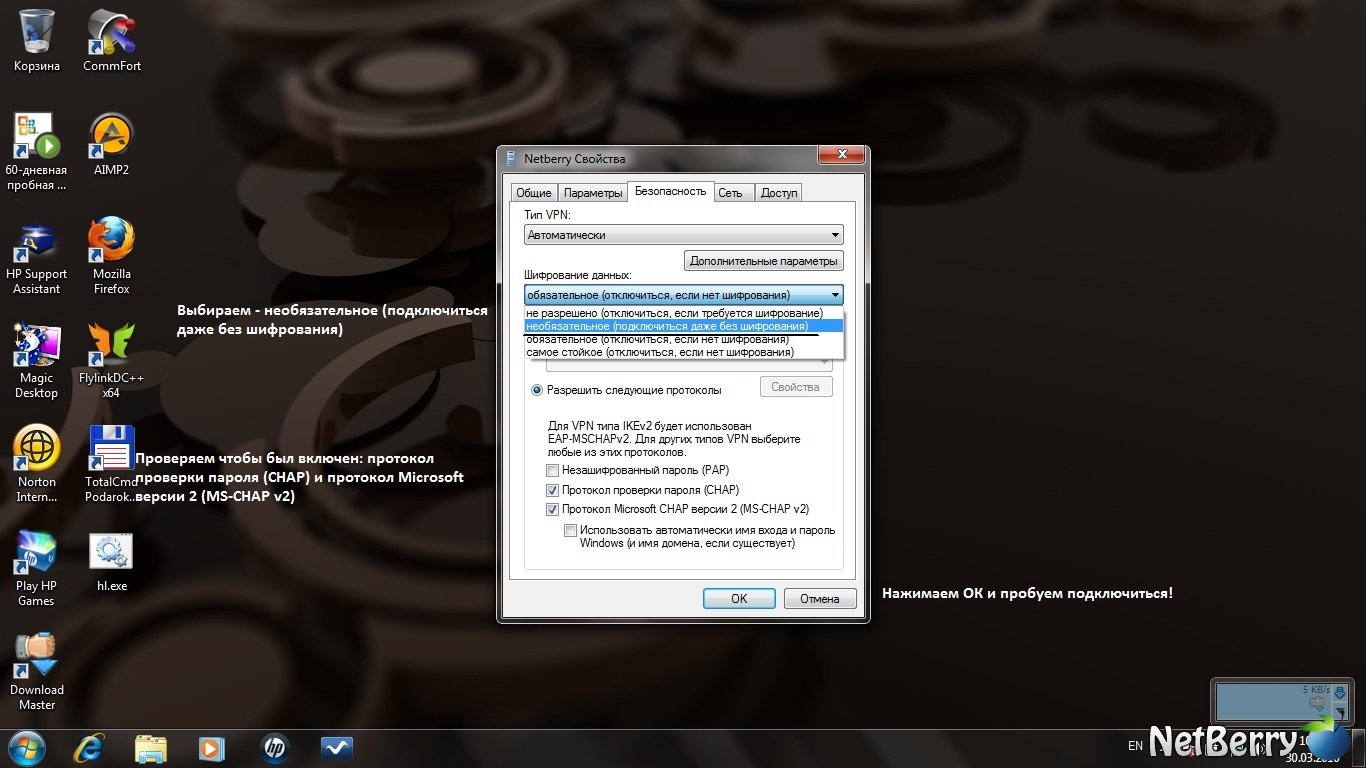




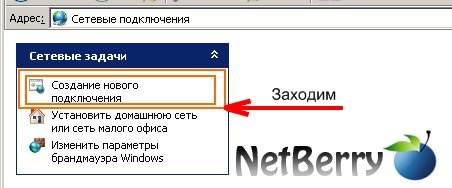

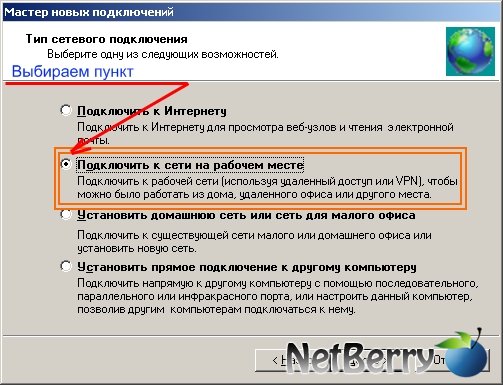
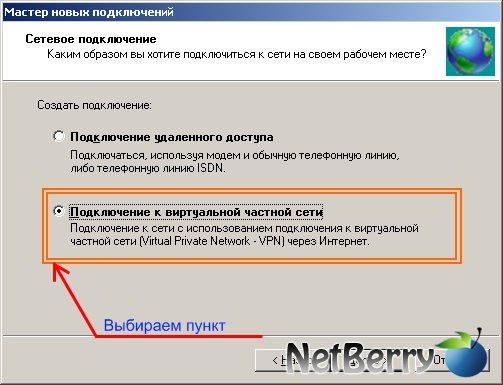
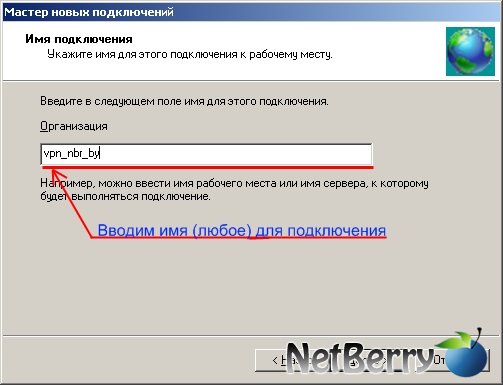
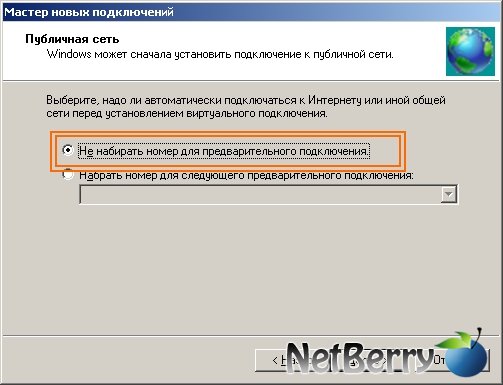
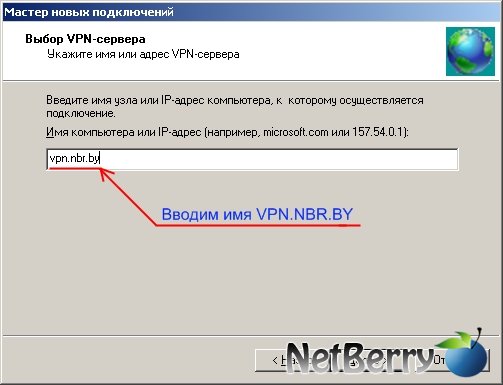


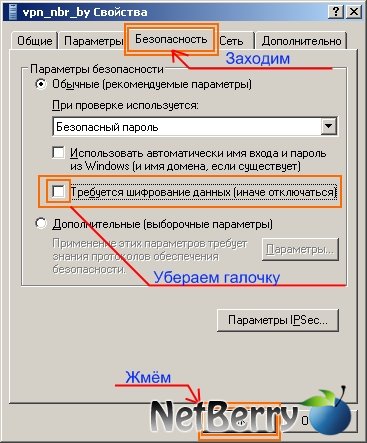


Если при запуске VPN-соединения возникла ошибка, то Вам необходимо запомнить ее трехзначный код. Как правило ошибки имеют код 6ХХ (ошибки, связанные с некорректным вводом пароля, имени или выбора типа протокола связи и говорят о том, что сеть работает, но необходимо проверить вводимые данные), 7ХХ (ошибки, связанные с некорректными настройками соединения и говорят о том, что сеть работает, но необходимо проверить настройки) или 8ХХ (ошибки, связанные с проблемами в настройке сети или отсутсвтием подключения к сети. В случае возникновения ошибок этой серии свяжитесь с нашей службой поддержки). Ниже приведены расшифровки некоторых кодов:
400 Bad Request
Ошибка 624, проблема при подключении к VPN
Ошибка 691, проблема при подключении к VPN
Ошибка 800, проблема при подключении к VPN
Ошибка 650, "Сервер удаленного доступа не отвечает"
Ошибка 735, "Запрошенный адрес был отвергнут сервером"
Ошибка 789, "Выбран неверный тип VPN соединения"
Ошибки 741 - 743, "Неверно настроены параметры шифрования"
Ошибки 600, 601, 603, 606, 607, 610, 613, 614, 616, 618, 632, 635, 637, 638, 645
Ошибки 604, 605, 608, 609, 615, 620, "Файл телефонной книги подсистемы удаленного доступа Windows и текущая конфигурация Удаленного Доступа к Сети несовместимы друг с другом"
Ошибки 611, 612, "Внутренняя конфигурация сети Windows некорректно настроена"
Ошибка 617, "Windows находится в процессе подключения к Интернету, либо произошла внутренняя ошибка Windows"
Ошибка 619, "Неправильно настроены параметры безопасности VPN соединения, VPN-трафик блокируется на пути к шлюзу, либо настройки VPN не вступили в действие"
А теперь подробные пояснения по основным видам ошибок:
==============================================================
400 Bad Request
Означает, что сервер обнаружил в запросе клиента синтаксическую ошибку.
1. Отключить межсетевой экран (брандмауэр) или программы влияющие на сетевую активность и безопасность.
2. Попробовать обновить текущий браузер или использовать другой.
3. Поставить настройки браузера по-умолчанию и обнулить все сохраненные файлы, сертификаты и прочее, т.е. удалить все что пишет браузер на диск.
==============================================================
Ошибка 624, проблема при подключении к VPN
1. Отсутствует файл RASPHONE.PBK в {папка с Windows}/system32/RAS или ... Documents and Settings/{ваш юзер или все юзеры}/Application Data/Microsoft/Network/Connections/Pbk, а если даже и есть, то переименовать его во что-то другое, например RASPHONE.OLD, еще можно запустить rasphone.exe, может помочь.
2. Стоит запрет на создание подключения. - Разрешить пользователям создавать новые подключения. Пуск,Выполнить,gpedit.msc и там разбираться.
3. Запрещён доступ к папке Documents and Settings/All Users/Application Data/Microsoft/Network/Connections/Pbk - Открыть доступ к папке. Но скорее всего проблему удастся решить таким образом: снять галку с пункта "Только для чтения" в свойствах файла Rasphone.pbk.
==============================================================
Ошибка 691, проблема при подключении к VPN
1. Нет денег
2. Неправильный логин или пароль
3. Неправильно указан в настройках сервер VPN
4. Стоит пользовательская или административная блокировка в системе статистики.
==============================================================
Ошибка 800, проблема при подключении к VPN
Возможные причины:
1. Брандмауэр блокирует исходящие запросы на VPN соединения, что в принципе случается, но не так часто.
2. Запрос по какой-либо причине не доходит до сервера, т.е. возможно шлюз вашего сегмента не пропускает запрос в силу возникшей нагрузки или сбоя. Что тоже может случаться, но очень-очень редко.
3. Сервер отправляет ответ о невозможности подключиться т.к. в данный момент наблюдается большое число одновременных попыток соединения.
Возможные исправления:
1. Проверить работает ли локальная сеть в этот момент времени.
2. Проверить прохождение сигнала командой ping до Вашего шлюза, а затем до вашего сервера авторизации.
Нажмите кнопку "Пуск"->"Выполнить". В строке введите команду.
Пример:
ping 10.16.10.1
ping 93.125.1.5
где в данном случае 93.125.1.5 - сервер DNS, а 10.16.10.1 - адрес локального сервера.
Если в открывшемся DOS-окне Вы увидите что-то вроде "Заданный узел недоступен" или "Превышен интервал ожидания дла запроса", то возможно проблемы у Вас на компьютере, либо на линии. Если пойдет ответ от узла с указанной скоростью (обычно это происходит быстро и окошко быстро исчезает), то скорее всего проблема в Вашем компютере. В любом случае проверьте первый пункт (1) и выполните действия след. пункта (3).
3. Перезагрузить свой компьютер.
==============================================================
Ошибка 650, "Сервер удаленного доступа не отвечает"
Недоступен сервер доступа в Интернет. Проверьте, включено ли "Подключение по локальной сети", исправна ли сетевая карта, исправен ли сетевой кабель, не выставлен ли в настройках IP-соединения какой-то определённый IP-адрес.
==============================================================
Ошибка 735, "Запрошенный адрес был отвергнут сервером"
Вы неправильно настроили VPN-соединение для доступа в сеть Интернет. Скорее всего в настройках TCP/IP соединения VPN вы прописали какой-то IP-адрес, а он должен выделятся автоматически.
==============================================================
Ошибка 789, "Выбран неверный тип VPN соединения"
Зайдите в настройки VPN соединения и на вкладке "Сеть" из списка "Тип VPN" выберите "Автоматически". Попробуйте повторно подключиться.
==============================================================
Ошибки 741 - 743, "Неверно настроены параметры шифрования"
Зайдите в настройки VPN соединения, и во вкладке "Безопасность" отключите пункт "шифрование данных".
==============================================================
Ошибки 600, 601, 603, 606, 607, 610, 613, 614, 616, 618, 632, 635, 637, 638, 645
Перезагрузите компьютер. Если ошибка не исчезает, попробуйте переустановить VPN-соединение. Проверьте Ваш компьютер на предмет наличия вирусов. Удалите недавно установленные программы, либо отмените недавние изменения в настройках Windows, если такие были.
==============================================================
Ошибки 604, 605, 608, 609, 615, 620, "Файл телефонной книги подсистемы удаленного доступа Windows и текущая конфигурация Удаленного Доступа к Сети несовместимы друг с другом"
Перезагрузите компьютер. Если ошибка не исчезает, то удалите и заново создайте VPN соединение.
==============================================================
Ошибки 611, 612, "Внутренняя конфигурация сети Windows некорректно настроена"
Перезагрузите компьютер и убедитесь, что локальная сеть нормально функционирует на Вашем компьютере. Если ошибка не исчезает, то обращайтесь в службу тех. поддержки. Кроме того, ошибка может быть вызвана нехваткой ресурсов (памяти) на Вашем компьютере. Попробуйте закрыть запущенные программы.
==============================================================
Ошибка 617, "Windows находится в процессе подключения к Интернету, либо произошла внутренняя ошибка Windows"
Подождите несколько минут. Если подключение не установилось, и при повторном подключении ошибка повторяется, то перезагрузите компьютер.
==============================================================
Ошибка 619, "Неправильно настроены параметры безопасности VPN соединения, VPN-трафик блокируется на пути к шлюзу, либо настройки VPN не вступили в действие"
В свойствах VPN соединения откройте вкладку "Безопасность" - должно быть выбрано "Обычные (рекомендуемые параметры)" и должна быть снята галочка "Требуется шифрование данных (иначе отключаться)". Перезагрузите компьютер и попробуйте подключиться еще раз. Проверьте настройки Вашего брандмауэра, и, если не уверены в их правильности, отключите его.
Если при команде ping ваш компьютер не получает ответы, значит проблемы в сети и необходимо сообщить о проблеме в службу поддержки.
1) Проверка скорости по локальной сети:
На рабочем столе нажимаем правой кнопкой мыши, появляется контекстное меню, в нем выбираем создать -> ярлык.
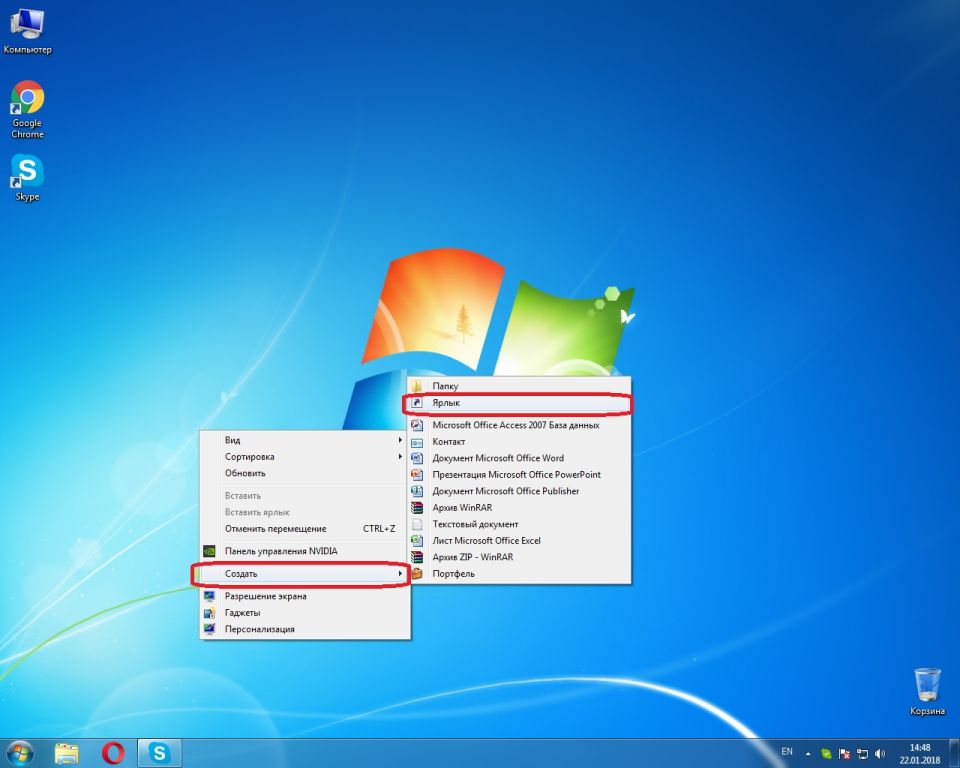
В появившемся окне вводим \\10.38.0.5 нажимаем далее -> создать - > готово.
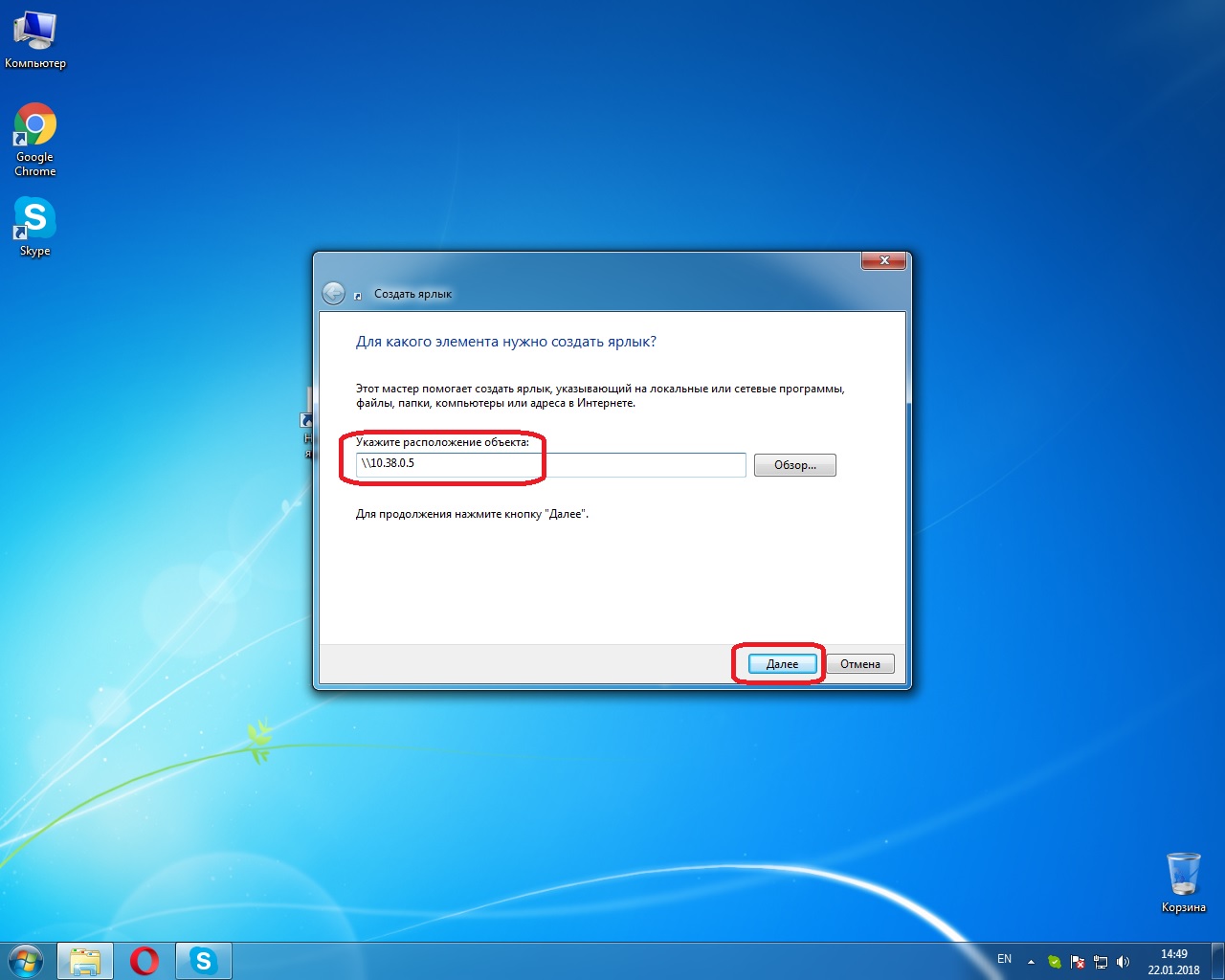
На рабочий стол добавился ярлык файлового сервера. Нажимаем на него двойным щелчком мыши, открывавается большое количество папок. Заходим в папку тест, выбираем файл на 1 гб, копируем его к себе на компьютер. Во время копирования появилось окно с скоростью скачивания данного файла.
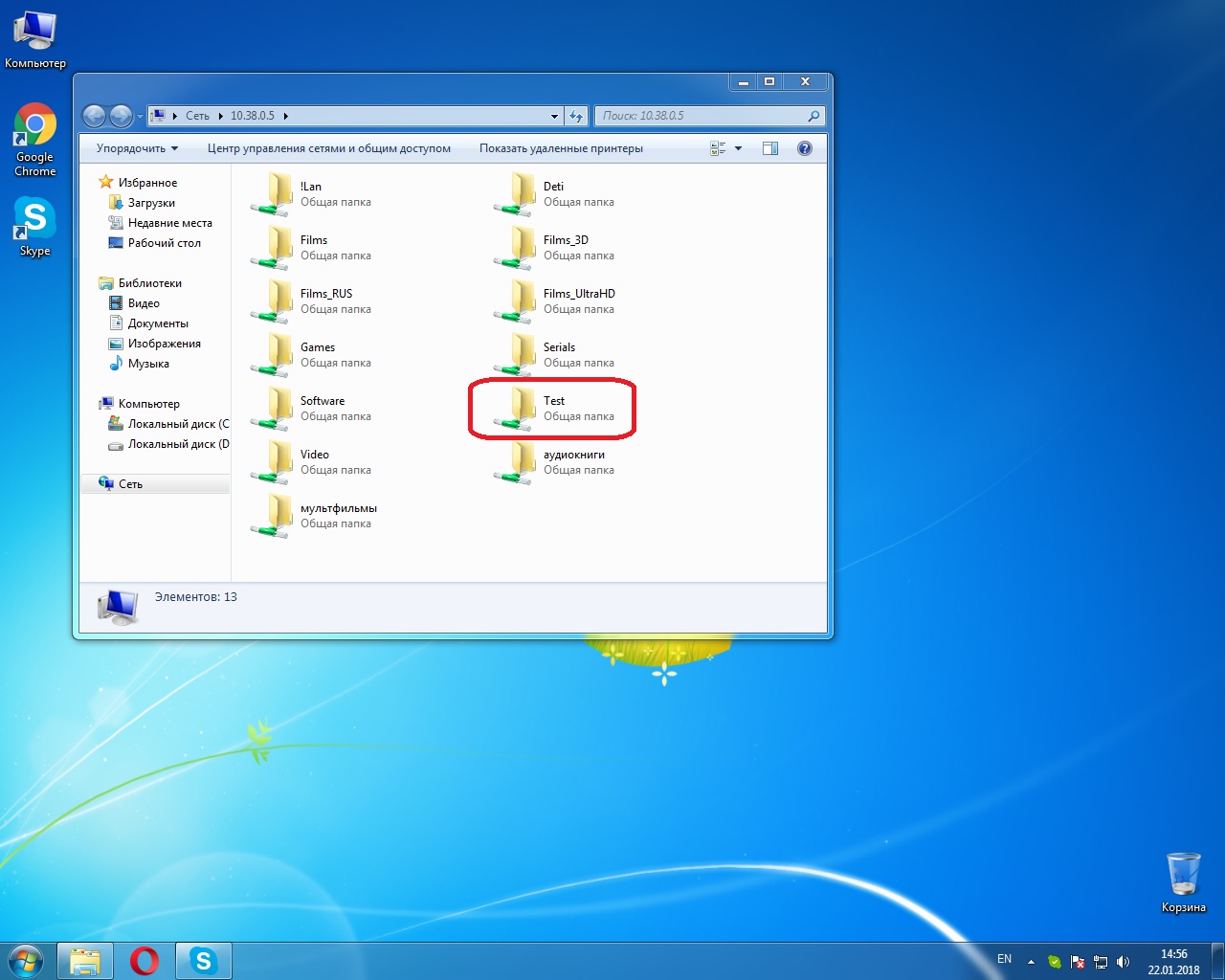
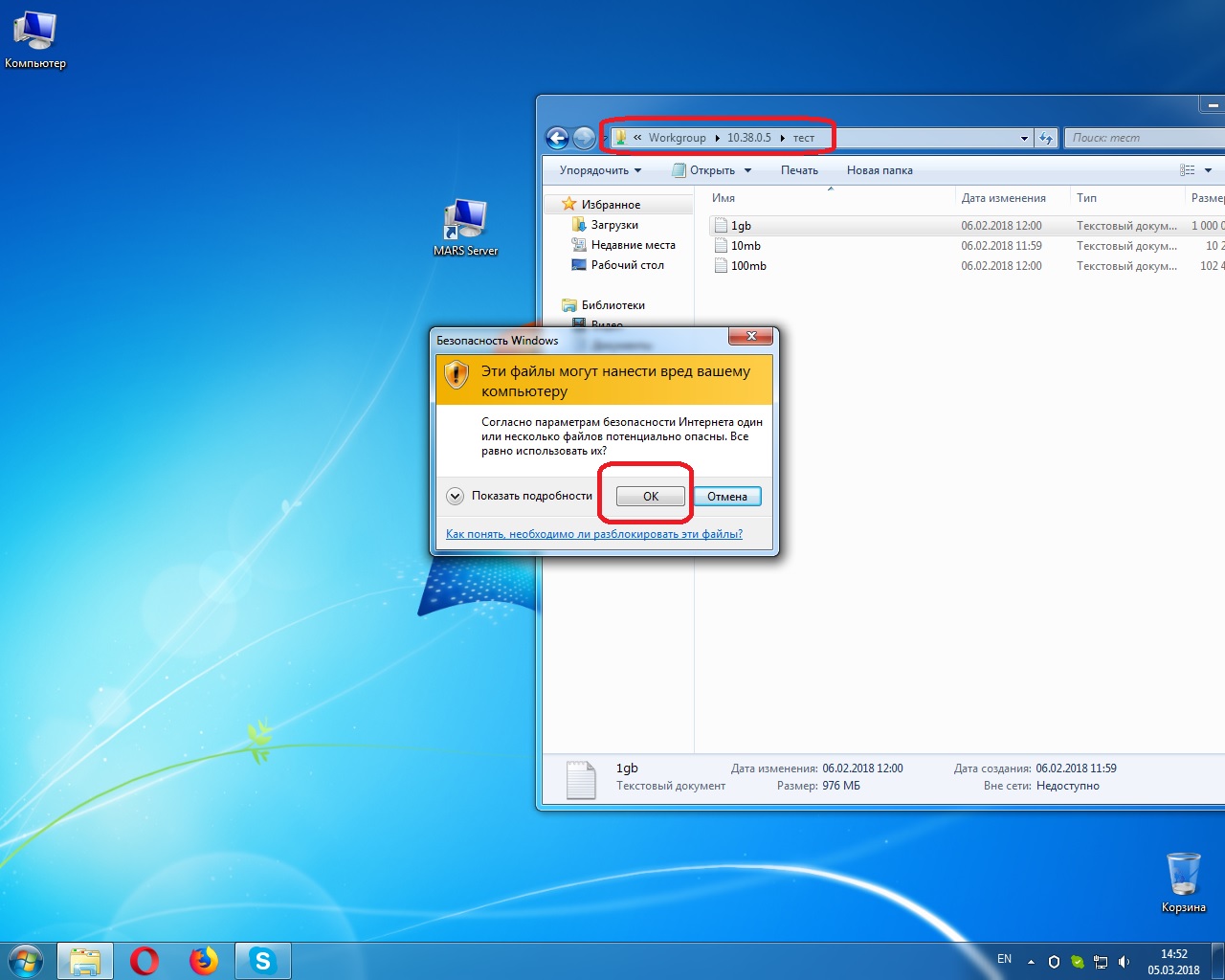
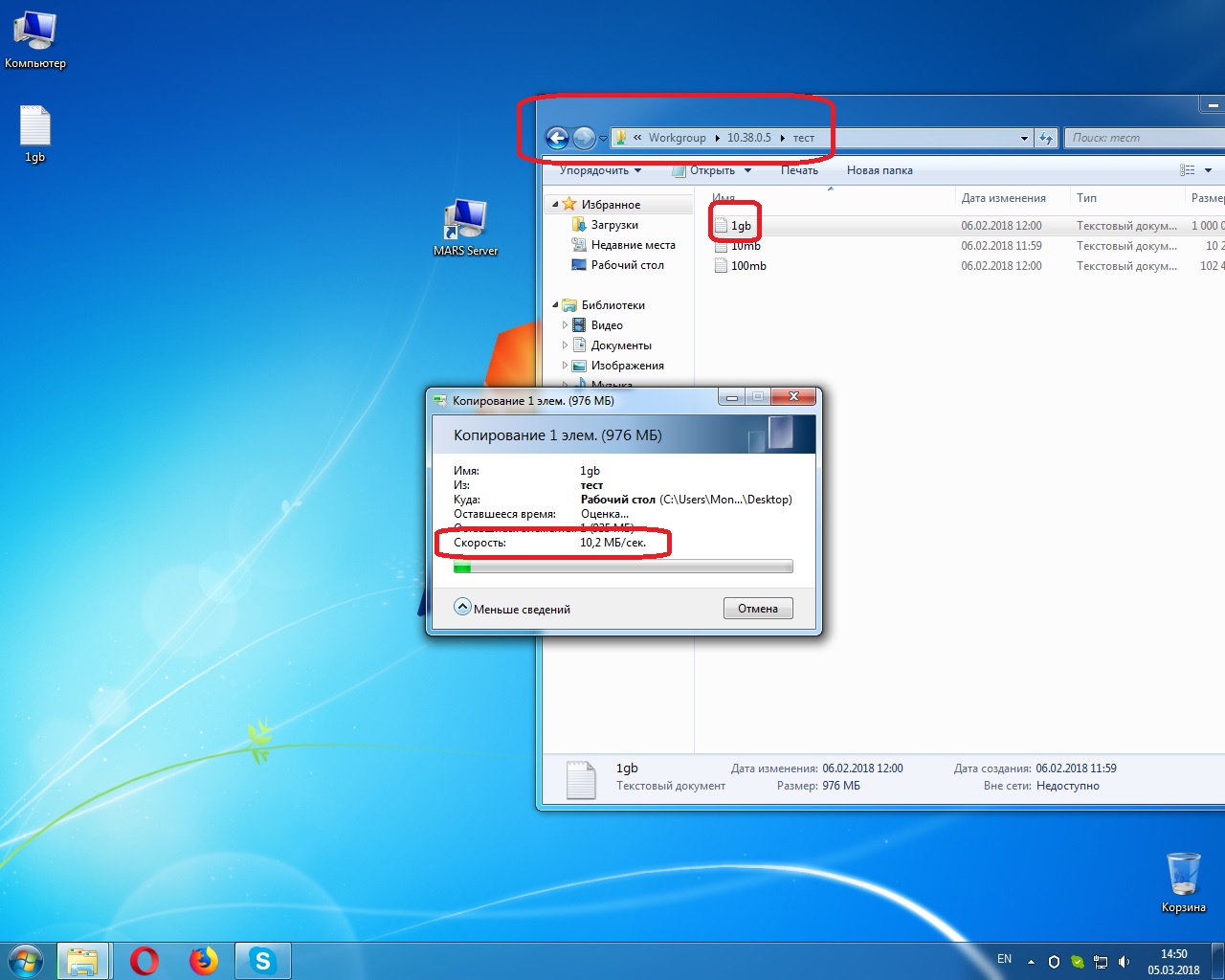
2) Проверка скорости по интернет:
Нажимаем по ссылки Тест скорости нажимаем кнопку начать.
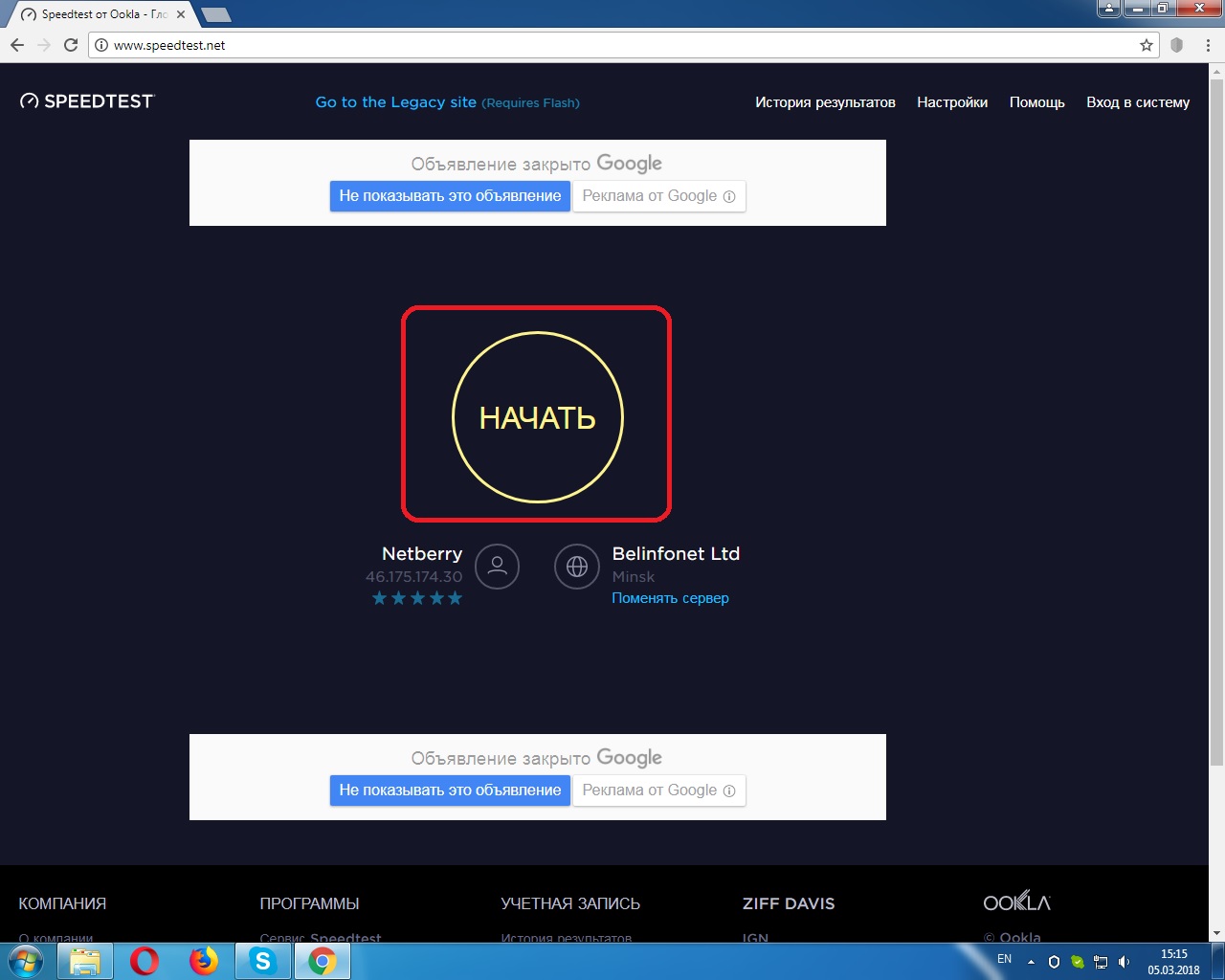
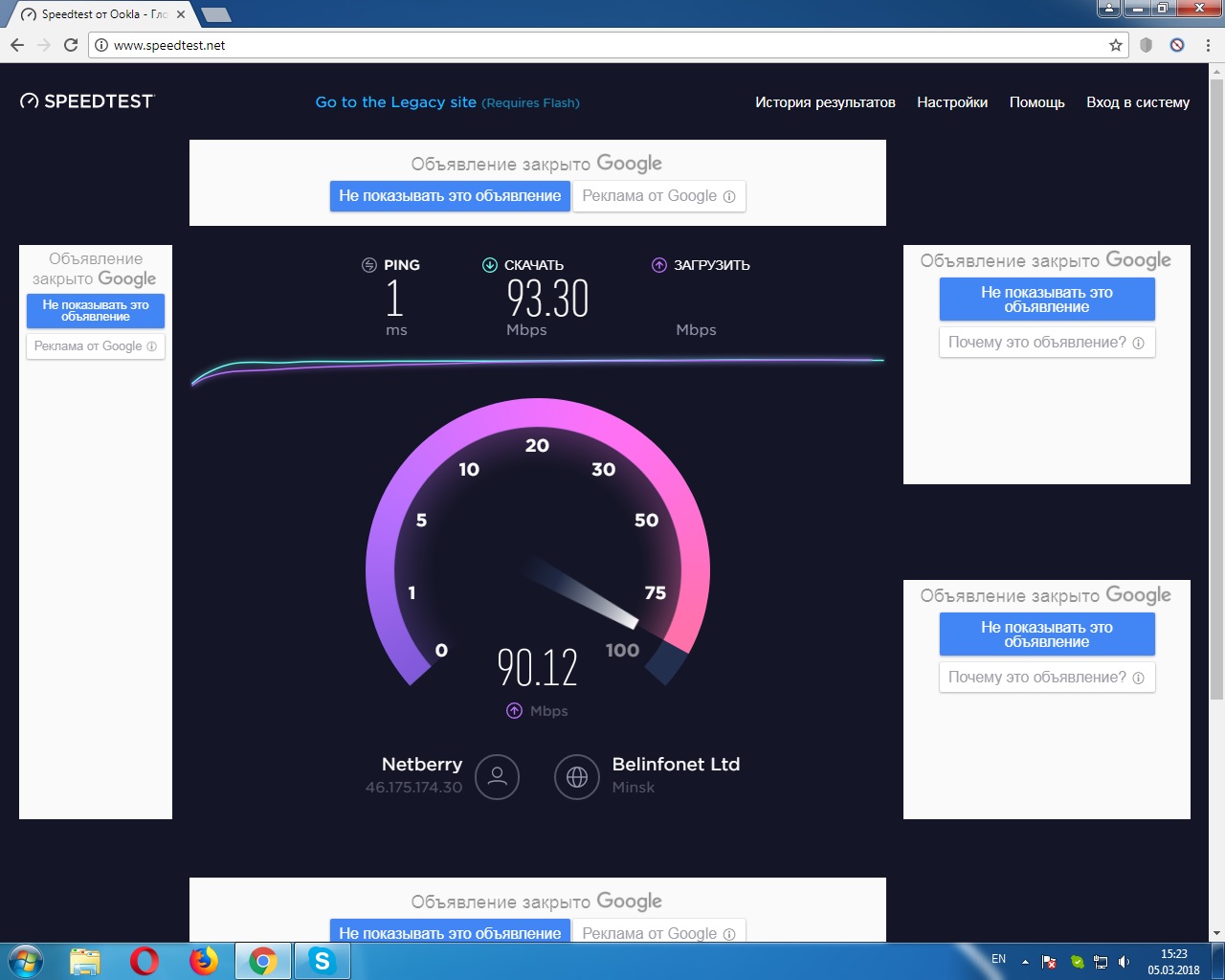
Если Вы используете для работы в сети интернет беспроводные сети Wi-Fi, следует знать:
Источники помех, влияющие на работу беспроводных сетей Wi-Fi, могут быть следующими:
- Материал стен и перегородок в вашей квартире или офисе;
- Расположение Wi-Fi точки ваших соседей. Например, если точка соседа стоит возле стены, а ваша точка, в свою очередь, расположена возле этой же стены, то сигналы обеих точек будет перебивать друг друга;
- Wi-Fi-модуль в вашем компьютере или другом мобильном устройстве. В мобильном устройстве может быть установлен не самый современный модуль, который имеет ограничение максимальной скорости;
- Одновременное скачивание с разных устройств - как внутри вашей квартиры, так и на соседних точках за пределами вашей квартиры.
В связи с этим наиболее точная и показательная диагностика скорости, может быть произведена на оборудование, подключенном кабелем, либо от роутера, либо напрямую от оборудования оператора.
Политика в отношении обработки персональных данных
Показатели качества работы сети и обслуживания абонентов за 4 квартал 2024 года.
Показатели качества работы сети при использовании технологий стационарного доступа:
| Показатель | % |
| Коэффициент готовности соединения с сетью Интернет, процентов | 99 |
| Доля успешных попыток соединения от общего количества соединений, процентов | 99 |
| Доля соединений, окончившихся преждевременным разъединением, процентов | 2 |
| Доля соединений, соответствующих нормам по скорости передачи данных, процентов | 99 |
| Доля соединений, соответствующих нормам по времени задержки передачи IP-пакетов, процентов | 96 |
| Доля соединений, соответствующих нормам по потерям IP-пакетов, процентов | 99 |
Показатели качества обслуживания абонентов при использовании технологий стационарного доступа:
| Показатель | % |
| Доля договоров, по которым доступ к услуге организован в срок, не превышающий количество дней (со дня регистрации заявления либо подписания договора), указанных в договоре либо порядке (правилах) предоставления услуги, процентов | 99 |
| Коэффициент доступности службы технической поддержки (при нормативном значении времени ответа специалиста службы не более 180 с), процентов | 98 |
| Коэффициент восстановления связи, процентов | 99 |
Показатели качества работы сети и обслуживания абонентов за 3 квартал 2024 года.
Показатели качества работы сети при использовании технологий стационарного доступа:
| Показатель | % |
| Коэффициент готовности соединения с сетью Интернет, процентов | 99 |
| Доля успешных попыток соединения от общего количества соединений, процентов | 99 |
| Доля соединений, окончившихся преждевременным разъединением, процентов | 1 |
| Доля соединений, соответствующих нормам по скорости передачи данных, процентов | 98 |
| Доля соединений, соответствующих нормам по времени задержки передачи IP-пакетов, процентов | 99 |
| Доля соединений, соответствующих нормам по потерям IP-пакетов, процентов | 99 |
Показатели качества обслуживания абонентов при использовании технологий стационарного доступа:
| Показатель | % |
| Доля договоров, по которым доступ к услуге организован в срок, не превышающий количество дней (со дня регистрации заявления либо подписания договора), указанных в договоре либо порядке (правилах) предоставления услуги, процентов | 100 |
| Коэффициент доступности службы технической поддержки (при нормативном значении времени ответа специалиста службы не более 180 с), процентов | 97 |
| Коэффициент восстановления связи, процентов | 99 |
Показатели качества работы сети и обслуживания абонентов за 2 квартал 2024 года.
Показатели качества работы сети при использовании технологий стационарного доступа:
| Показатель | % |
| Коэффициент готовности соединения с сетью Интернет, процентов | 99 |
| Доля успешных попыток соединения от общего количества соединений, процентов | 99 |
| Доля соединений, окончившихся преждевременным разъединением, процентов | 1 |
| Доля соединений, соответствующих нормам по скорости передачи данных, процентов | 96 |
| Доля соединений, соответствующих нормам по времени задержки передачи IP-пакетов, процентов | 98 |
| Доля соединений, соответствующих нормам по потерям IP-пакетов, процентов | 98 |
Показатели качества обслуживания абонентов при использовании технологий стационарного доступа:
| Показатель | % |
| Доля договоров, по которым доступ к услуге организован в срок, не превышающий количество дней (со дня регистрации заявления либо подписания договора), указанных в договоре либо порядке (правилах) предоставления услуги, процентов | 99 |
| Коэффициент доступности службы технической поддержки (при нормативном значении времени ответа специалиста службы не более 180 с), процентов | 98 |
| Коэффициент восстановления связи, процентов | 99 |
Показатели качества работы сети и обслуживания абонентов за 1 квартал 2024 года.
Показатели качества работы сети при использовании технологий стационарного доступа:
| Показатель | % |
| Коэффициент готовности соединения с сетью Интернет, процентов | 99 |
| Доля успешных попыток соединения от общего количества соединений, процентов | 99 |
| Доля соединений, окончившихся преждевременным разъединением, процентов | 1 |
| Доля соединений, соответствующих нормам по скорости передачи данных, процентов | 96 |
| Доля соединений, соответствующих нормам по времени задержки передачи IP-пакетов, процентов | 98 |
| Доля соединений, соответствующих нормам по потерям IP-пакетов, процентов | 98 |
Показатели качества обслуживания абонентов при использовании технологий стационарного доступа:
| Показатель | % |
| Доля договоров, по которым доступ к услуге организован в срок, не превышающий количество дней (со дня регистрации заявления либо подписания договора), указанных в договоре либо порядке (правилах) предоставления услуги, процентов | 99 |
| Коэффициент доступности службы технической поддержки (при нормативном значении времени ответа специалиста службы не более 180 с), процентов | 98 |
| Коэффициент восстановления связи, процентов | 99 |